Excelは、ビジネスや個人でよく使われる表計算ソフトですが、複数人で同時に編集する方法があることを知っていますか?この記事では、Excelの共有機能を使って、チームで効率的に作業を行う方法を紹介します。また、共有時の設定方法や注意点も解説しますので、是非最後までお読みください。
Excelの共有方法 – 複数人で編集
Excelの共有方法には、複数人で同時に編集できる方法が幾つかあります。これにより、チームでの作業効率が大幅に向上し、リアルタイムでデータを共有・更新することが可能になります。本記事では、Excelでの共有方法を подробに解説していきます。
OneDriveを利用した共有
OneDriveは、Microsoftが提供するクラウドストレージサービスです。ExcelファイルをOneDriveにアップロードし、共有設定を行うことで、複数人で同時に編集できるようになります。
| 手順 | 説明 |
|---|---|
| 1. ExcelファイルをOneDriveにアップロード | OneDriveにアクセスし、Excelファイルをアップロードします。 |
| 2. 共有設定を行う | アップロードしたファイルを選択し、共有ボタンをクリックして共有設定を行います。 |
| 3. 共有相手にリンクを送る | 共有設定が完了したら、リンクを共有相手に送ります。 |
Excel Onlineを利用した共有
Excel Onlineは、ウェブブラウザ上でExcelファイルを編集できるサービスです。OneDriveと連携しており、複数人で同時に編集が可能です。
| 手順 | 説明 |
|---|---|
| 1. Excel Onlineにアクセス | ウェブブラウザからExcel Onlineにアクセスします。 |
| 2. ファイルを開く | OneDriveに保存されているExcelファイルを開きます。 |
| 3. 共有設定を行う | 共有ボタンをクリックし、共有設定を行います。 |
Excelの「共有」機能を利用した共有
Excelには、ファイルを直接共有する機能が built-in されています。この機能を利用すると、簡単に複数人で同時に編集できるようになります。
| 手順 | 説明 |
|---|---|
| 1. 共有ボタンをクリック | Excelの右上にある共有ボタンをクリックします。 |
| 2. 共有相手の設定 | 共有相手のメールアドレスを入力し、権限を設定します。 |
| 3. 共有を送信 | 共有設定が完了したら、共有を送信します。 |
共有時の注意点
複数人で同時に編集を行う際には、いくつかの注意点があります。以下の点に留意して、スムーズな共有を行いましょう。
| 注意点 | 説明 |
|---|---|
| 同時編集の確認 | 複数人が同時に同じセルを編集していないか確認します。 |
| 変更履歴の確認 | 変更履歴を確認し、間違った編集が行われていないかチェックします。 |
| バージョンの差異 | Excelのバージョンが違うと、正常に編集できない場合があります。同じバージョンを利用することが望ましいです。 |
共有後のファイルの管理
共有したExcelファイルを管理することが重要です。以下の点に留意して、ファイルの管理を行いましょう。
| 管理項目 | 説明 |
|---|---|
| 定期的なバックアップ | ファイルのバックアップを定期的に取得し、データの損失を防ぎます。 |
| 共有設定の見直し | 定期的に共有設定を確認し、必要があれば変更します。 |
| 権限の管理 | 共有相手の権限を適切に管理し、情報漏洩のリスクを最小限に抑えます。 |
Excelで共同編集するにはどうすればいいですか?
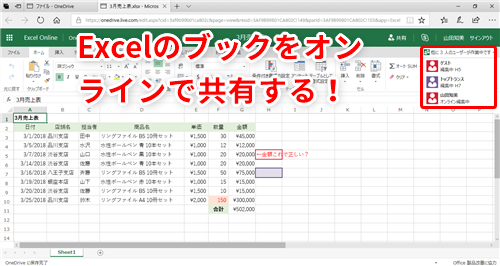
Excelで共同編集するには、以下の手順に従ってください。
Excelファイルを共有する
最初に、共同編集したいExcelファイルを開き、右上の「共有」ボタンをクリックします。共有ダイアログボックスが開くので、共有先のメールアドレスを入力し、招待状として送信をクリックします。これで、指定した相手がExcelファイルを共同編集できるようになります。
- Excelファイルを開く
- 右上の「共有」ボタンをクリック
- 共有先のメールアドレスを入力し、招待状として送信
リアルタイム共同編集を有効にする
共同編集を開始するには、ファイルタブをクリックし、情報を選択して、ドキュメントの保護をクリックします。次に、編集制限を選び、変更を許可を選択して、パスワードを設定します。これで、共同編集者がリアルタイムでセルを編集できるようになります。
- ファイルタブをクリックし、情報を選択
- ドキュメントの保護をクリック
- 編集制限を選び、変更を許可を選択、パスワードを設定
共同編集の進捗を確認する
共同編集者がセルを編集している間、その変更内容や編集者の名前がリアルタイムで表示されます。また、コメントを利用して、編集者同士のコミュニケーションも行えます。これにより、スムーズな共同作業が可能になります。
- 変更内容や編集者の名前をリアルタイムで確認
- コメント機能を使ってコミュニケーションを取る
- スムーズな共同作業を行う
Excelで同時に編集できる人数は何人までですか?
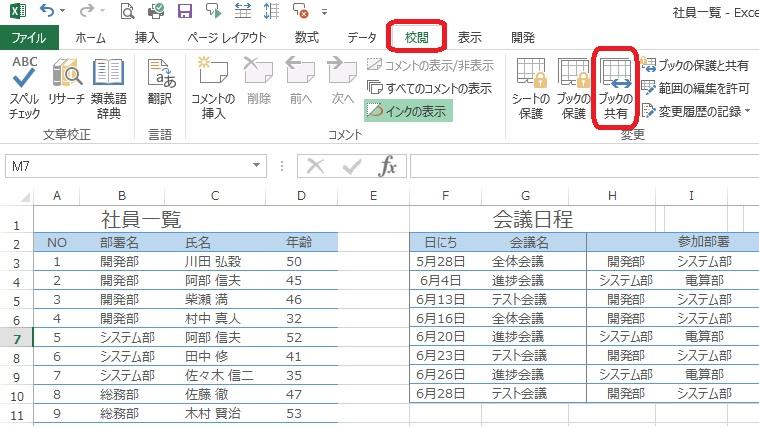
Excelで同時に編集できる人数は、何人までですか?
Excelで同時に編集できる人数は、基本的に制限はありません。つまり、複数の人が同時に同じExcelファイルを編集することが可能です。しかし、実際に効果的に作業できる人数は、ファイルのサイズやネットワークの状態などによって異なります。
同時編集の利点
同時編集機能は、チームでの作業効率を大幅に向上させることができます。以下は、その主な利点です。
- リアルタイムの共同作業:複数のメンバーが同時にファイルを編集できるため、作業が迅速に行えます。
- コミュニケーションの改善:編集者間でのコミュニケーションが容易になり、ミスの減少や作業の効率化が期待できます。
- バージョン管理の簡素化:同時編集により、バージョンの不一致などの問題が発生しにくくなります。
同時編集の注意点
同時編集を行う際は、以下の点に注意することが重要です。
- 保存のタイミング:自動保存機能が働く前に、自分が行った変更を上書きしてしまう可能性があるので、定期的に手動で保存を行うことが望ましいです。
- 編集範囲の確認:他の人と同じセルを編集しようとすると、競合が発生することがあります。誰がどこを編集しているのかを常に確認しておくことが重要です。
- ネットワーク環境:安定したネットワーク環境が同時編集の質を大きく左右します。不安定なネットワーク環境での作業は避けるべきです。
同時編集の活用方法
同時編集を効果的に活用するためには、以下のような方法があります。
- 役割分担:各メンバーに明確な役割を割り当て、誰がどの部分を担当するのかを事前に決定しておくことが混乱を防ぐのに役立ちます。
- コミュニケーションを活用:チャットやビデオ会議などを活用し、編集者間でのコミュニケーションを取りながら作業を進めることが重要です。
- 定期的なチェック:定期的に全体の進捗をチェックし、問題があればすぐに対処できるよう準備しておくことが望ましいです。
エクセルを複数人で同時編集するデメリットは?

エクセルを複数人で同時編集するデメリットは以下の通りです。
データの整合性が失われるリスク
複数人が同時に編集を行うと、データの整合性が失われるリスクがあります。例えば、一人のユーザーがデータを更新している最中に、別のユーザーが同じセルを編集すると、どちらかの変更が上書きされてしまいます。これにより、データの不整合や矛盾が発生する可能性があります。
- データの不整合: 同じセルが複数のユーザーによって異なる値に変更される場合、最終的にどちらかのデータが失われることがあります。
- 矛盾したデータ: 複数のユーザーが関連するデータを同時に編集すると、整合性が取れず、矛盾したデータが発生することがあります。
- データの損失: 上書きや矛盾によって、重要なデータが失われるリスクがあります。
編集履歴の追跡が難しい
複数人で同時編集を行うと、編集履歴の追跡が難しくなります。誰が何を変更したのか、いつ変更したのかを把握することが困難になることがあります。これにより、問題が発生した際に原因を特定し、修正する手間が増えることがあります。
- 変更履歴の混乱: 複数人の編集が同時に行われると、変更履歴が混乱し、どの変更がどのユーザーによって行われたのかを特定するのが難しくなります。
- 問題の特定が困難: 問題が発生した際、編集履歴が複雑であるため、問題の原因を突き止めることが難しくなります。
- 修正作業の手間: 問題の原因を特定することが難しいため、修正作業に時間と労力がかかることがあります。
セキュリティのリスク
複数人で同時編集を行う際、セキュリティのリスクが増加します。共有されているExcelファイルに不正アクセスや改ざんが行われるリスクがあります。また、機密情報が漏洩する危険性もあります。
- 不正アクセスのリスク: 複数人でアクセスできるExcelファイルは、不正アクセスのリスクが高まります。
- 改ざんのリスク: 悪意のあるユーザーによって、データが改ざんされるリスクがあります。
- 情報漏洩の危険性: 機密情報が含まれるExcelファイルを複数人で共有する際、情報漏洩の危険性があります。
Excelで共有しているときに誰が編集したかを確認する方法は?

Excelで共有しているときに誰が編集したかを確認する方法は以下の通りです。
変更履歴を確認する
Excelで共有しているブックに変更があった際、その変更履歴を確認することができます。変更履歴は、誰が、いつ、どのセルを編集したかを示しています。
- Excelを開き、共有しているブックを選択します。
- 「 REVIEW 」タブをクリックします。
- 「 履歴を表示 」をクリックすると、変更履歴が表示されます。
リアルタイムで他のユーザーの編集を確認する
Excelでは、リアルタイムで他のユーザーがセルを編集している様子を確認することができます。編集しているユーザーのカーソルがセル上に表示されます。
- 共有しているブックを開きます。
- 他のユーザーが編集しているセルを見つけます。編集しているユーザーのカーソルが表示されています。
- そのセルにマウスをホバーすると、編集者の名前が表示されます。
コメントを利用する
編集者がセルにコメントを残しているとき、そのコメントを確認することで誰が編集したかを知ることができます。
- 共有しているブックを開きます。
- コメントがついているセルを見つけます。セルの右上にコメントアイコンが表示されています。
- コメントアイコンをクリックすると、コメントと編集者の名前が表示されます。
よくある質問
Excelの共有方法で複数人で編集するにはどうすればよいですか?
Excelの共有方法で複数人で編集するには、まずExcelファイルをOneDriveやSharePointなどのクラウドストレージに保存する必要があります。そして、共有したい人にファイルのリンクを送信し、相手がそのリンクを開くことで、同時に編集が可能になります。編集者はそれぞれの変更がリアルタイムで反映されるため、効率的に作業が進められます。
共有中のExcelファイルを編集しようとした際に、編集権限がないというエラーが出た場合、どうすればよいですか?
共有中のExcelファイルを編集しようとした際に、編集権限がないというエラーが出た場合、ファイルの共有設定を確認する必要があります。ファイルの所有者に編集権限を付与してもらうか、所有者から再度共有設定を変更してもらってください。編集権限が付与されていることを確認後、再度ファイルを開いて編集を試みてください。
複数人で編集する際、同時に同じセルを編集しようとした場合、どうなるでしょうか?
複数人で編集する際、同時に同じセルを編集しようとした場合、最後に保存された変更が反映されます。Excelは同時編集をサポートしていますが、同じセルへの同時アクセスは避けることが推奨されます。編集者同士が事前に役割を分担し、異なるセルや範囲を担当することで、競合を防止できます。
共有されているExcelファイルの変更履歴を確認する方法を教えてください。
共有されているExcelファイルの変更履歴を確認するには、Excelの「ファイル」タブを開き、「情報」を選択してください。その後、「ドキュメントの履歴」をクリックすると、過去のバージョンと変更履歴が表示されます。この機能により、編集者間での変更の追跡や、必要に応じて以前のバージョンへの復元が可能になります。

私は、生産性向上に情熱を持つデータ分析とオフィスツール教育の専門家です。20年以上にわたり、データ分析者としてテクノロジー企業で働き、企業や個人向けのExcel講師としても活動してきました。
2024年、これまでの知識と経験を共有するために、日本語でExcelガイドを提供するウェブサイト**「dataka.one」**を立ち上げました。複雑な概念を分かりやすく解説し、プロフェッショナルや学生が効率的にExcelスキルを習得できるようサポートすることが私の使命です。

