Excelで写真を圧縮する方法について、画像のサイズ変更に焦点を当てた解説を行います。Excelはデータの管理や分析には非常有用ですが、画像データを扱うこともできます。今回は、Excelで写真の圧縮を行い、画像のサイズを効率的に変更する方法を詳しくご紹介します。写真を圧縮することで、Excelのファイルサイズを軽減し、データのやり取りがスムーズになるだけでなく、ストレージの節約にも繋がります。この記事では、 Excelの基本的な操作から、写真の圧縮にまで、わかりやすく段階を追って説明していきますので、是非お読みいただいて、Excelでの画像の扱い方の理解を深めてください。
Excelで写真を圧縮する方法 – 画像のサイズ変更
Excelでは、画像を圧縮してサイズを変更することができます。この機能を利用することで、Excelファイルの容量を削減し、メール添付やデータ共有がスムーズに行えるようになります。
Excelで画像を圧縮する手順
1. Excelを開き、画像を挿入します。 2. 画像を選択し、[書式]タブの[画像の圧縮]をクリックします。 3. [画像の圧縮]ダイアログボックスで、目的の圧縮率を選択します。 4. [OK]をクリックして圧縮を実行します。
画像の解像度を変更する方法
画像の解像度を変更することで、画像サイズを調整することが可能です。 1. 画像を選択し、[書式]タブの[画像の圧縮]をクリックします。 2. [画像の圧縮]ダイアログボックスで、[解像度]を選択します。 3. 目的の解像度を選択し、[OK]をクリックします。
| 解像度 | 用途 |
|---|---|
| 96 DPI | Webページや画面表示に適した解像度 |
| 150 DPI | 一般的なプリンターでの印刷に適した解像度 |
| 300 DPI | 高品質な印刷に適した解像度 |
画像のサイズを変更する方法
Excelでは、画像のサイズを直接変更することができます。 1. 画像を選択し、[書式]タブの[サイズ]グループで、[高さ]または[幅]を変更します。 2. または、画像の周囲のハンドルをドラッグしてサイズを変更します。
画像の縦横比を保持しながらサイズ変更する方法
縦横比を保持しながら画像サイズを変更することで、画像の歪みを防ぐことができます。 1. 画像を選択し、[書式]タブの[サイズ]グループで、[縦横比を保持]にチェックを入れます。 2. [高さ]または[幅]を変更すると、縦横比が保持された状態でサイズが変更されます。
画像の圧縮とサイズ変更に伴う注意点
- 画像の圧縮 を行うと、画質が低下する場合があります。必要以上に圧縮しすぎないよう注意しましょう。
- 画像のサイズを大きくすると、 画質が粗くなる 可能性があります。元の画像サイズを超えて拡大するのは避けましょう。
Excelで画像サイズを圧縮するにはどうすればいいですか?

Excelで画像サイズを圧縮するには、以下の手順を実行します。
画像を挿入する
最初に、Excelシートに画像を挿入します。挿入タブにある「画像」をクリックし、目的の画像ファイルを選択して開くことを確認してください。
画像を選択する
シート上の画像をクリックして選択します。画像が選択されると、「画像の書式」タブが表示されます。
画像サイズを圧縮する
「画像の書式」タブにある「圧縮と修正」ボタンをクリックします。次に、表示されるダイアログボックスで、以下のオプションを選択できます。
- 画質の選択: ドロップダウンリストから目的の画質を選択します。高い画質ほど、ファイルサイズが大きくなります。
- 圧縮のみ: 画像を圧縮しながら、元の解像度を保持します。
- 削除と圧縮: 画像の編集履歴とともに、不要なデータを削除し、画像を圧縮します。
選択が完了したら、「OK」ボタンをクリックして画像を圧縮します。これにより、Excelファイルのサイズが削減されます。
Excelで画像のサイズを変更するには?
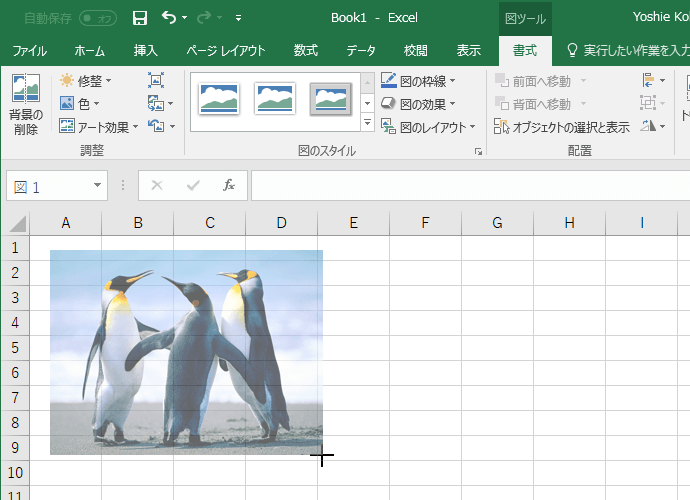
Excelで画像のサイズを変更するには、以下の手順に従ってください。
画像のサイズを変更する方法
画像のサイズを変更するには、まず画像を選択してから、サイズ変更ハンドルをドラッグします。サイズ変更ハンドルは、画像の周囲に表示される小さな円や正方形のマークです。
- Excelシート上で、サイズを変更したい画像をクリックして選択します。
- 画像の周囲に表示されるサイズ変更ハンドルをドラッグして、画像のサイズを調整します。
- 必要に応じて、角のハンドルをドラッグして画像の縦横比を維持しながらサイズを変更するか、側面のハンドルをドラッグして縦横比を変更してサイズを変更します。
正確なサイズを指定して変更する方法
画像のサイズを正確に指定して変更するには、画像形式タブまたは画像ツールの書式タブを使用します。
- サイズを変更したい画像を選択します。
- リボンで画像形式タブまたは画像ツールの書式タブをクリックします。
- サイズグループで、高さと幅の値を必要な寸法に変更します。
画像の比率をロックしてサイズを変更する方法
画像の比率を維持しながらサイズを変更するには、縦横比をロックするオプションを使用します。
- サイズを変更したい画像を選択します。
- リボンで画像形式タブまたは画像ツールの書式タブをクリックします。
- サイズグループで、縦横比をロックチェックボックスがオンになっていることを確認します。
- 高さまたは幅のいずれかの値を変更します。もう一方の値は、縦横比を維持するように自動的に調整されます。
画像を貼り付けたときに容量を小さくするにはどうしたらいいですか?

画像を貼り付けたときに容量を小さくするには、以下の方法があります。
1. 画像のサイズを変更する
画像のサイズを小さくすることで、ファイルの容量を削減することができます。
- 画像編集ソフトやオンラインツールを使用して、画像の幅と高さを変更します。
- 必要な場合だけ画像の解像度を下げることも効果的です。
- 縦横比を保持しながらリサイズすることで、画像の品質を維持できます。
2. 画像を圧縮する
画像圧縮は、画像の容量を削減する上で効果的な方法です。
- オンラインの画像圧縮ツールを利用して、簡単に画像を圧縮できます。
- ロスレス圧縮を選択すると、画質の低下を最小限に抑えることができます。
- 必要に応じて、圧縮率を調整することで、容量と画質のバランスを取ることがでます。
3. 画像フォーマットを選ぶ
画像フォーマットを適切に選ぶことで、容量を効率的に削減できます。
- JPEGフォーマットは、写真のような複雑な画像に適しています。
- PNGフォーマットは、透過が必要な画像や図形、ロゴなどに適しています。
- GIFフォーマットは、アニメーション画像や単純な画像に適しています。
エクセルで画像を圧縮しても小さくならないのはなぜですか?
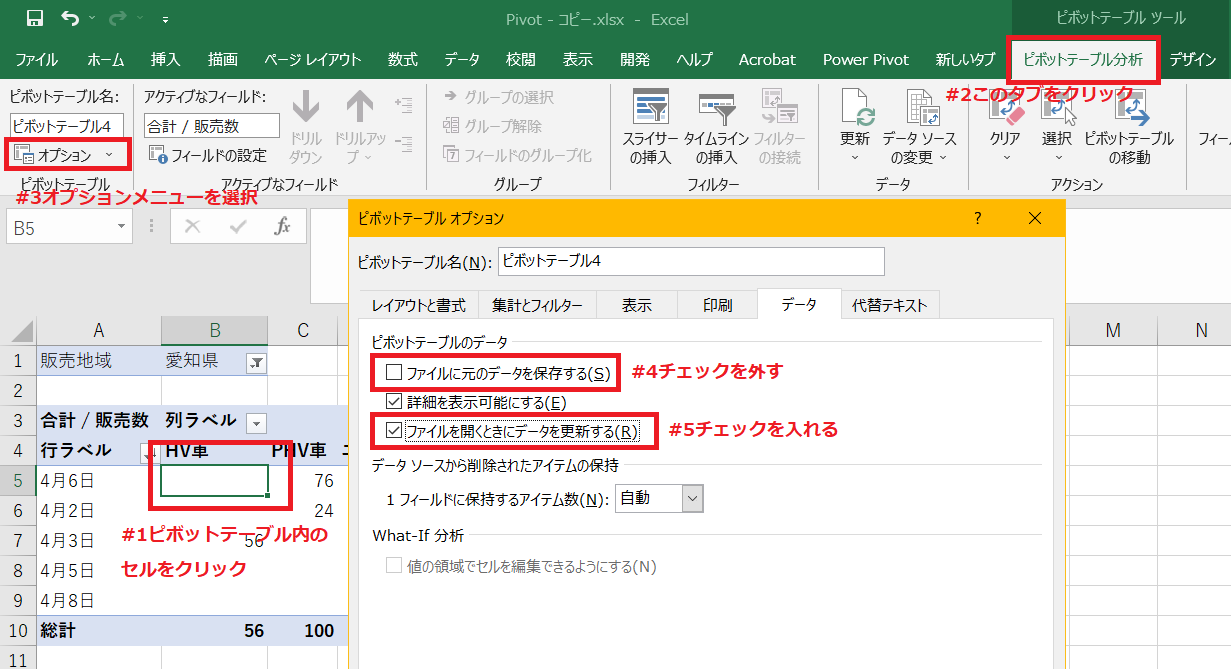
エクセルで画像を圧縮しても小さくならない理由は、以下の通りです。
圧縮機能の限界
エクセルには、画像を圧縮する機能がありますが、その効果には限界があります。特に、元の画像のサイズが非常に大きい場合、圧縮後のサイズの違いはあまりnoticeでないかもしれません。
画像の形式
画像の形式によって、圧縮の効果が異なります。たとえば、JPEG形式の画像は、すでに壓縮されているため、エクセルでさらに圧縮してもあまり小さくならないことがあります。一方、ビットマップ(BMP)形式の画像は、エクセルで圧縮することでサイズを大きく減らせることがあります。
圧縮オプションの設定
エクセルの圧縮オプションには、いくつかの設定があります。例えば、「画像品質」を「高」に設定すると、画像の画質は保たれますが、サイズはあまり小さくならないかもしれません。一方、「低」に設定すると、サイズは小さくなるが、画質が劣化することがあります。
- 圧縮機能の限界
- 画像の形式
- 圧縮オプションの設定
これらの要因を考慮して、エクセルで画像を圧縮する際には、最適な形式や設定を選択することが重要です。
よくある質問
Excelで写真を圧縮する方法は何ですか?
Excelで写真を圧縮するには、まず写真が挿入されているセルを選択します。その後、「挿入」タブの「画像の編集」をクリックします。次に表示される「画像の形式」ダイアログボックスで、「圧縮」を選択します。これにより、写真の解像度を下げることで、ファイルサイズを削減することができます。
Excelで画像のサイズ変更と圧縮はどう違いますか?
Excelで画像のサイズ変更と圧縮の違いは、サイズ変更は画像の表示サイズを変更するだけですが、圧縮は画像のファイルサイズを小さくすることです。サイズ変更では、ピクセル数は変わりませんが、圧縮では画像の解像度が下がり、ファイルサイズが小さくなります。
Excelで画像を圧縮することでファイルサイズはどれくらい小さくなりますか?
Excelで画像を圧縮することで、ファイルサイズは大幅に小さくなります。しかし、圧縮率は画像の解像度や元のファイルサイズによって異なります。例えば、高解像度の画像を圧縮することで、ファイルサイズは数分の1にまで小さくなる可能性があります。
Excelで圧縮した画像を元の状態に戻すことはできますか?
残念ながら、Excelで一度圧縮した画像を元の状態に戻すことはできません。圧縮は不可逆的な操作であり、元の解像度や品質を復元することはできません。そのため、圧縮前に画像のバックアップを取っておくことをお勧めします。

私は、生産性向上に情熱を持つデータ分析とオフィスツール教育の専門家です。20年以上にわたり、データ分析者としてテクノロジー企業で働き、企業や個人向けのExcel講師としても活動してきました。
2024年、これまでの知識と経験を共有するために、日本語でExcelガイドを提供するウェブサイト**「dataka.one」**を立ち上げました。複雑な概念を分かりやすく解説し、プロフェッショナルや学生が効率的にExcelスキルを習得できるようサポートすることが私の使命です。

