Excelファイルの結合は、データの管理や分析を効率化するためにしばしば必要となります。複数のExcelファイルを1つにまとめることで、データの比較や集計が容易になり、作業の効率が大幅に向上します。本記事では、Excelファイル結合の方法を詳しく紹介します。手動で行う方法や、VBAを利用した自動化、さらには専用のツールを使用する方法など、さまざまな結合方法を解説し、 Excelの使い方に自信のない方でも簡単にできるよう、手順を分かりやすく説明していきます。また、結合時の注意点や、トラブルシューティングの方法も併せて紹介しますので、お使いのExcelバージョンやデータの特性に合わせて、最適な結合方法を見つけていただけることでしょう。
Excelファイル結合:複数のファイルを1つにまとめる方法
Excelファイルの結合は、データの分析や報告書の作成時に非常に便利な機能です。複数のExcelファイルを1つにまとめることで、データの管理が簡単になり、効率的な作業が可能になります。この記事では、Excelファイルの結合方法を詳しく解説します。
Excelファイル結合のメリット
Excelファイルを結合することで、以下のようなメリットがあります。 1. データの管理が容易に:複数のファイルを1つにまとめることで、データの管理が簡単になります。 2. データの分析が効率的になる:結合されたデータを用いて、効率的なデータ分析が可能になります。 3. 報告書の作成が簡素化される:複数のファイルからデータを集める手間が省け、報告書の作成が簡素化されます。
| メリット | 説明 |
|---|---|
| データの管理が容易に | 複数のファイルを1つにまとめることで、データの管理が簡単になります。 |
| データの分析が効率的になる | 結合されたデータを用いて、効率的なデータ分析が可能になります。 |
| 報告書の作成が簡素化される | 複数のファイルからデータを集める手間が省け、報告書の作成が簡素化されます。 |
Excelファイル結合の基本的な方法
Excelファイルを結合する基本的な方法は以下の通りです。 1. 結合するファイルを全て開く:結合するExcelファイルを全て開きます。 2. データをコピーして貼り付ける:結合したいデータをコピーして、目的のファイルに貼り付けます。 3. 貼り付けたデータを整形する:貼り付けたデータを適切な形式に整形します。
| 手順 | 説明 |
|---|---|
| 結合するファイルを全て開く | 結合するExcelファイルを全て開きます。 |
| データをコピーして貼り付ける | 結合したいデータをコピーして、目的のファイルに貼り付けます。 |
| 貼り付けたデータを整形する | 貼り付けたデータを適切な形式に整形します。 |
Excelファイル結合の注意点
Excelファイルを結合する際には、以下の点に注意しましょう。 1. データの整合性を確認する:結合するファイルのデータが正確であることを確認してください。 2. フォーマットの統一:結合するファイルのフォーマットが統一されていることを確認してください。 3. バックアップを取る:結合前に、元のファイルのバックアップを取っておくことをお勧めします。
| 注意点 | 説明 |
|---|---|
| データの整合性を確認する | 結合するファイルのデータが正確であることを確認してください。 |
| フォーマットの統一 | 結合するファイルのフォーマットが統一されていることを確認してください。 |
| バックアップを取る | 結合前に、元のファイルのバックアップを取っておくことをお勧めします。 |
VLOOKUP関数を利用した結合
VLOOKUP関数を利用すると、キーとなる値を基に、別の表からデータを取得できます。これを利用して、Excelファイルを結合することができます。 1. キーとなる列を用意する:結合するファイルに、共通のキーとなる列を用意します。 2. VLOOKUP関数を入力する:VLOOKUP関数を使用して、キーとなる値を基に、別の表からデータを取得します。 3. 取得したデータを整形する:取得したデータを適切な形式に整形します。
| 手順 | 説明 |
|---|---|
| キーとなる列を用意する | 結合するファイルに、共通のキーとなる列を用意します。 |
| VLOOKUP関数を入力する | VLOOKUP関数を使用して、キーとなる値を基に、別の表からデータを取得します。 |
| 取得したデータを整形する | 取得したデータを適切な形式に整形します。 |
Power Queryを利用した結合
Power Queryは、Excelに標準で搭載されているデータ取得・変換ツールです。Power Queryを利用すると、複数のExcelファイルを簡単に結合することができます。 1. Power Queryでデータを取得する:Power Queryを使用して、結合するファイルからデータを取得します。 2. データを変換する:取得したデータを必要に応じて変換します。 3.
複数のファイルを1つのフォルダにまとめるには?

複数のファイルを1つのフォルダにまとめる方法は以下の通りです。
1. 新しいフォルダを作成する
まず、ファイルをまとめたい場所に新しいフォルダを作成します。ExplorerやFinderを開き、適切な場所に移動して、右クリックから「新しいフォルダ」を選択し、フォルダ名を付けて作成します。
2. ファイルを選択して移動する
まとめたいファイルをすべて選択します。ShiftキーやCtrlキー(Macの場合はCommandキー)を使用して、複数のファイルを選択できます。選択したら、ドラッグ&ドロップで先ほど作成したフォルダに移動します。
3. ファイルを整理する
フォルダに移動したファイルを整理します。例えば、ファイル名でソートしたり、日付や種類でグループ化したりすることができます。これにより、後でファイルを探しやすくなります。
- 新しいフォルダを作成する
- ファイルを選択して移動する
- ファイルを整理する
複数のファイルを1つにまとめることを何という?
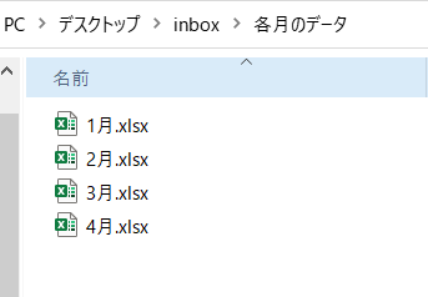
複数のファイルを1つにまとめることをファイルの圧縮やアーカイブと呼びます。これは、複数のファイルを1つのファイルにまとめることで、データの転送や保存が効率化されるためです。
ファイルの圧縮とは何か?
ファイルの圧縮は、複数のファイルを1つのファイルにまとめる技術です。これにより、データの転送効率が向上し、ストレージの節約にも繋がります。また、ファイルの圧縮は、データを保護する目的でも使用されます。
- データ転送の効率化
- ストレージの節約
- データ保護
アーカイブの利点
アーカイブは、複数のファイルを1つにまとめることで、以下のような利点があります。
- ファイル管理の容易化: 複数のファイルを1つにまとめることで、ファイルの管理がしやすくなります。
- データ保護: アーカイブすることで、ファイルの破損や消失のリスクを減らすことができます。
- データ転送の効率化: 1つのファイルとして転送することで、データ転送の効率が向上します。
よく使われる圧縮形式
圧縮・アーカイブにはさまざまな形式がありますが、よく使われるものには以下のようなものがあります。
- ZIP: WindowsやMacで標準的にサポートされている圧縮形式です。
- RAR: 高い圧縮率を誇る圧縮形式で、パスワード保護機能もあります。
- 7z: オープンソースの圧縮形式で、高い圧縮率が特徴です。
Excelで複数のデータを結合するにはどうすればいいですか?

Excelで複数のデータを結合する方法は以下の通りです。
1. VLOOKUP関数を使用する
VLOOKUP関数は、別のテーブルから特定の値を検索し、対応するデータを返すことができます。この関数を使用することで、複数のデータを結合することができます。
- VLOOKUP関数の書式: =VLOOKUP(検索値, テーブル配列, 列インデックス番号, 範囲ルックアップ)
- 検索値: 結合したいデータの共通キーとなる値
- テーブル配列: 検索対象のテーブル範囲
- 列インデックス番号: 返す値が格納されている列番号
- 範囲ルックアップ: 完全一致か近似一致かの指定
2. INDEXとMATCH関数を組み合わせる
INDEX関数とMATCH関数を組み合わせることで、VLOOKUP関数よりも柔軟性のあるデータの結合が可能です。
- INDEX関数の書式: =INDEX(配列, 行番号,! 列番号)
- MATCH関数の書式: =MATCH(検索値, 検索範囲, 一致の種類)
- INDEX関数でデータを返し、MATCH関数で対応する行番号や列番号を取得
3. Power Queryを利用する
Power QueryはExcelに標準搭載されているデータ取得と変換のための機能です。これを利用することで、複数のデータソースからデータを取得し、結合することができます。
- データタブから新しいクエリを選択
- 結合するデータソースを選択し、データの読み込み
- Power Queryエディターで結合操作を行い、必要な列を選択
- 結合されたデータをワークシートに読み込み
複数のエクセルファイルを1つのPDFにまとめる方法はありますか?
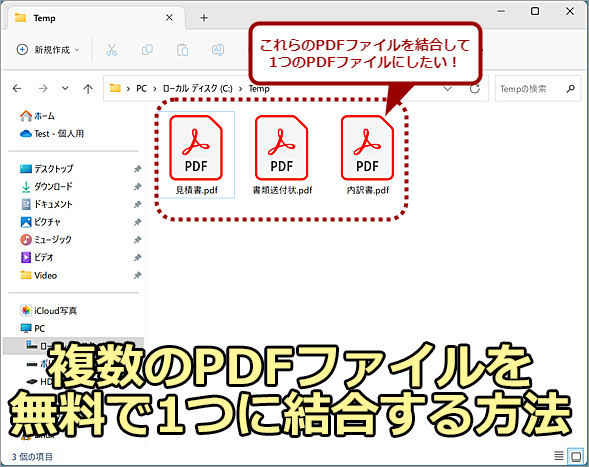
複数のエクセルファイルを1つのPDFにまとめる方法はあります。以下の手順で実行できます。
方法1: Excelの「印刷」機能を利用する
Excelの「印刷」機能を使って、複数のワークブックを1つのPDFにまとめることができます。
- まず、Excelで複数のワークブックを開きます。
- 次に、「ファイル」メニューから「印刷」を選択します。
- 「プリンター」のドロップダウンリストから「Microsoft Print to PDF」を選択します。
- 「印刷範囲」で「すべての開いているワークブック」を選択します。
- 最後に「印刷」ボタンをクリックして、PDFファイルを保存します。
方法2: Adobe Acrobatを使用する
Adobe Acrobatを使用すると、複数のExcelファイルを1つのPDFに簡単にまとめることができます。
- まず、Adobe Acrobatを開きます。
- 次に、「ツール」メニューから「ファイルの作成」を選択します。
- 「複数のファイルから」をクリックし、「ファイルを追加」を選択します。
- まとめたいExcelファイルを選択し、「開く」をクリックします。
- 最後に「ファイルの作成」をクリックし、PDFファイルを保存します。
方法3: オンラインコンバーターを利用する
オンラインコンバーターを利用すると、複数のExcelファイルを1つのPDFに簡単に変換できます。
- まず、オンラインコンバーターのウェブサイトを開きます。
- 次に、まとめたいExcelファイルをアップロードします。
- アップロードが完了したら、「変換」ボタンをクリックします。
- 変換が完了したら、「ダウンロード」ボタンをクリックして、PDFファイルを保存します。
よくある質問
Excelファイル結合はどのような方法で行いますか?
Excelファイルの結合は、基本的に以下の手順で行われます。まず、結合元のExcelファイルを開き、データをコピーします。その後、結合先のExcelファイルを開き、適切な場所に貼り付けを行います。これを、全てのファイルに対して繰り返し行うことで、複数のExcelファイルを1つにまとめることができます。
Excelファイルの結合には、どのようなメリットがありますか?
Excelファイルの結合には、データの集約や分析が容易になるという大きなメリットがあります。複数のファイルに分散しているデータを1つにまとめることで、データの整理や比較がスムーズに行えます。また、データ入力の効率化やスペースの節約にもつながります。
Excelファイル結合に際して、注意すべき点は何ですか?
Excelファイル結合に際して、データの整合性に注意することが重要です。結合するファイルのデータ形式や項目名が統一されていないと、データの解析や整理が難しくなります。また、データの重複にも注意し、不必要なデータが含まれないようにすることも大切です。
Excelファイル結合の代替手段はありますか?
Excelファイル結合の代替手段として、データベースを利用する方法があります。データベースを利用することで、大量のデータを効率的に管理・分析することが可能です。また、データの整合性を保ちながら、複数のデータを一元管理できるメリットもあります。

私は、生産性向上に情熱を持つデータ分析とオフィスツール教育の専門家です。20年以上にわたり、データ分析者としてテクノロジー企業で働き、企業や個人向けのExcel講師としても活動してきました。
2024年、これまでの知識と経験を共有するために、日本語でExcelガイドを提供するウェブサイト**「dataka.one」**を立ち上げました。複雑な概念を分かりやすく解説し、プロフェッショナルや学生が効率的にExcelスキルを習得できるようサポートすることが私の使命です。

