「」の記事では、Microsoft Excelを利用中に、数式やデータの変更が反映されない問題に直面した際の解決策を解説します。自動計算が無効になっている場合や、数式の参照先が変更された場合など、変更が反映されない原因はさまざまです。この記事では、それらの原因を特定し、再計算を行う方法を詳しく説明します。また、再計算を自動化する方法や、Excelの設定を最適化するヒントも紹介しますので、Excelでの作業がスムーズに行えるようになります。
Excelで変更が反映されない時の対処法 – 再計算
Excelで変更が反映されない問題は、多くのユーザーが直面する一般的な問題です。この問題は、計算オプションが「手動」に設定されている場合や、数式が正しく入力されていない場合など、様々な要因によって引き起こされる可能性があります。この記事では、Excelで変更が反映されない問題の解決方法について説明します。
再計算の設定を確認する
まず最初に、Excelの再計算設定を確認することが重要です。Excelでは、標準では自動的に再計算が行われますが、何らかの理由で「手動」に設定されている場合があります。再計算設定を確認し、必要に応じて「自動」に変更してください。
数式を再入力する
変更が反映されない問題が数式に関連している場合、数式を再入力してみることが役立つことがあります。数式を削除し、再度正しく入力してください。これにより、Excelが数式を正しく解釈し、変更が反映されるようになることがあります。
名前付き範囲を確認する
Excelでは、名前付き範囲を使用して数式を簡素化できるため、名前付き範囲に問題があると、変更が反映されないことがあります。名前付き範囲を確認し、正確に定義されていることを確認してください。
循環参照を解決する
循環参照は、数式が自分自身を参照している場合に発生します。循環参照があると、Excelは変更を反映できなくなります。循環参照を解決するには、数式を修正して循環参照を排除する必要があります。
Excelファイルの整合性をチェックする
Excelファイル自体に問題がある場合、変更が反映されないことがあります。Excelファイルの整合性をチェックし、問題があれば修復してください。これには、ファイルを別の名前で保存し、元のファイルを削除して、新しいファイルを使用する方法が含まれます。
| 対処法 | 説明 |
|---|---|
| 再計算の設定を確認する | Excelの再計算設定が「自動」になっていることを確認します。 |
| 数式を再入力する | 数式を削除し、再度正しく入力してみます。 |
| 名前付き範囲を確認する | 名前付き範囲が正確に定義されていることを確認します。 |
| 循環参照を解決する | 数式が自分自身を参照している場合、循環参照を排除します。 |
| Excelファイルの整合性をチェックする | Excelファイルに問題がないかチェックし、必要に応じて修復します。 |
Excelで変更が反映されない問題は、上記の対処法を試すことで、ほとんどの場合解決できます。ただし、問題が複雑である場合や、データが大きすぎる場合は、専門家に相談することをお勧めします。
Excelで再計算しても反映されないのはなぜですか?
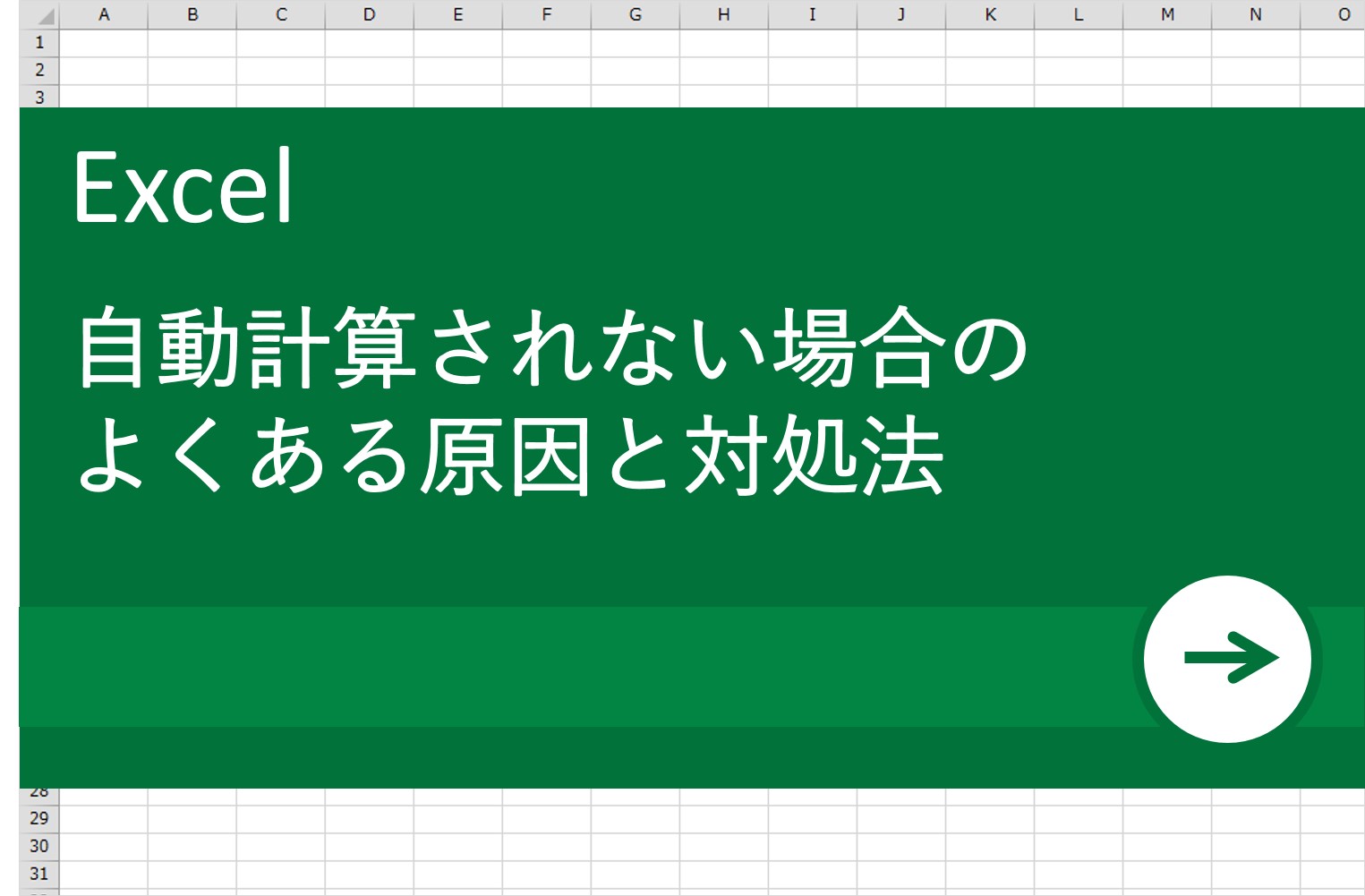
自動計算がオフになっている
Excelでは、標準で自動計算がオンになっています。しかし、自動計算がオフになっていると、数式を入力しても再計算されません。その場合は、以下の手順で自動計算をオンにすることができます。
- 「ファイル」タブをクリックし、「オプション」を選択します。
- 「フォーミュラス」をクリックします。
- 「ワークブックの計算」セクションで、「自動」を選択します。
数式が正しく入力されていない
数式が正しく入力されていないと、Excelは計算できません。一般的な間違いとして、次のようなものがあります。
- セル参照が間違っている。
- 演算子が間違っている。
- カッコの対応が取れていない。
数式が文字列として入力されている
数式が文字列として入力されていると、Excelはそれを数式として認識しません。数式の先頭に’(アポストロフィー)が付いていると、文字列として扱われます。その場合は、アポストロフィーを削除すれば、数式として認識されるようになります。
- 問題のセルを選択します。
- 数式バーで、アポストロフィーを削除します。
- Enterキーを押します。
Excelで計算式が反映されない場合、更新するにはどうしたらいいですか?
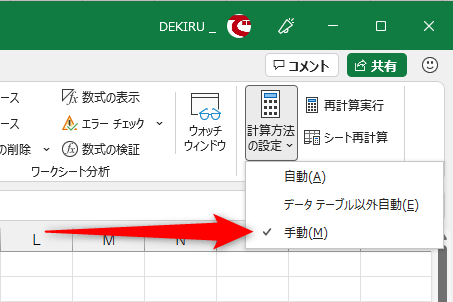
Excelで計算式が反映されない場合、更新するには、以下の手順を行ってください。
手動計算モードへの切り替え
手動計算モードに切り替えることで、計算式を手動で更新することができます。
- ファイルタブをクリックし、オプションを選択します。
- 式カテゴリを選択します。
- 計算オプションで、手動を選択し、OKをクリックします。
F9キーによる計算式の更新
F9キーを押すことで、ワークシート上の計算式を更新することができます。
- 更新したい計算式を含むセルを選択します。
- F9キーを押します。
計算状態の確認と更新
計算状態を確認し、必要に応じて更新することができます。
- フォーミュラスタブの計算グループで、計算オプションをクリックします。
- 計算状態を確認し、今すぐ計算を選択することで、計算式を更新できます。
Excelで数値を変えても反映されないのはなぜ?
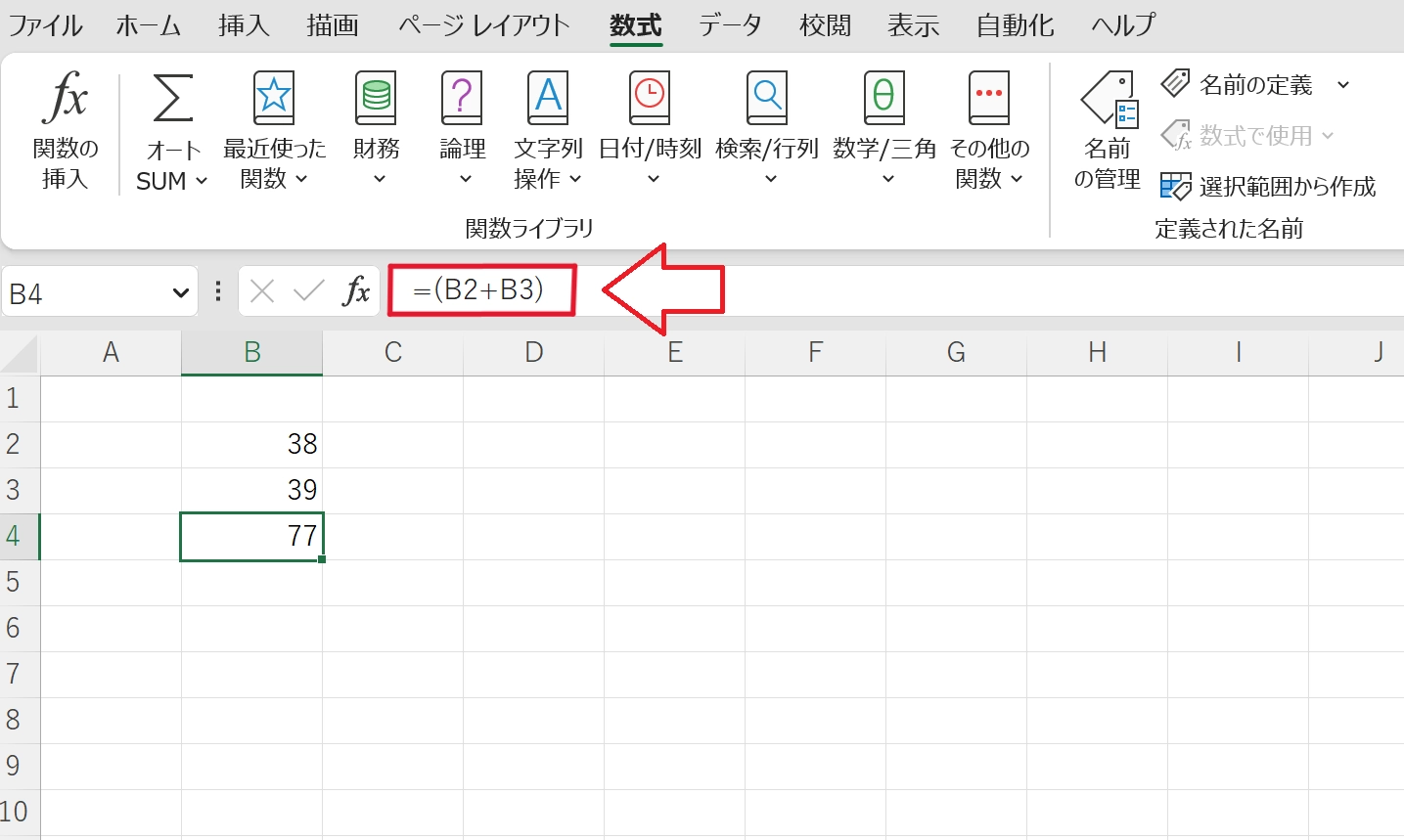
Excelで数値を変えても反映されない理由は、いくつかの要因が考えられます。まず、数式が正しく入力されていない場合があります。また、セルの形式がテキスト形式に設定されていると、数値として認識されず、数式でも反映されません。さらに、リンクが切れている場合や、計算オプションが自動計算に設定されていないことも原因となり得ます。
数式の入力ミス
数値が反映されない一番の原因は、数式の入力ミスです。数式が正しく入力されていないと、Excelは計算を行うことができません。
- 数式が正しいか確認する。
- セル参照が正しいかチェックする。
- 関数の引数が正しく設定されているか確認する。
セルの形式がテキスト形式の場合
セルの形式がテキスト形式に設定されていると、入力した数値は文字列として認識され、数式で計算することができません。
- セルの形式を数値や通貨などに変更する。
- 数値が入力されたセルを選択し、ホームタブの数値グループから適切な形式を選択する。
- テキストから列へ機能を使って、テキストを数値に変換する。
計算オプションが自動計算に設定されていない
Excelの計算オプションが自動計算に設定されていない場合、数値を変更しても反映されません。
- ファイルタブからオプションを選択する。
- フォーミュラスカテゴリーを開く。
- 計算オプションで自動計算を選択する。
エクセルで自動再計算をするにはどうすればいいですか?
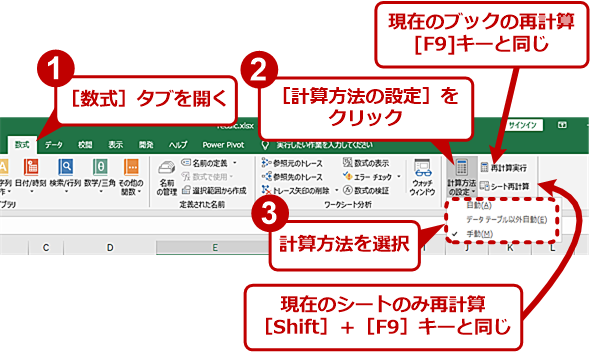
エクセルで自動再計算をするためには、以下の手順を行ってください。
自動再計算の設定方法
Excelでは、デフォルトで自動再計算が有効になっています。しかし、もし手動で変更された場合には、以下の手順で自動再計算を設定することができます。
- Excelを開いて、対象のワークブックを選択します。
- 「ファイル」タブをクリックし、「オプション」を選択します。
- 「オプション」ウィンドウで、「フォーミュラス」をクリックします。
- 「フォーミュラスの計算」セクションで、「自動計算」オプションを選択します。
- 「OK」をクリックして変更を保存します。
これで、数式を含むセルが変更されたときには、自動的に再計算が行われるようになります。
特定のシートだけ自動再計算する方法
特定のシートだけ自動再計算したい場合は、以下の手順で設定できます。
- 対象のワークシートをアクティブにします。
- 「フォーミュラ」タブをクリックし、「計算オプション」をクリックします。
- 「シートの計算」を選択し、「自動」をクリックします。
これで、選択したワークシートだけが自動再計算されるようになります。
再計算のショートカット
再計算を手動で行いたい場合や、自動再計算がうまくいかない場合には、ショートカットキーを使って再計算を行うことができます。
- ワークブック全体を再計算するには、F9キーを押します。
- 選択しているシートだけを再計算するには、Shift + F9キーを押します。
- 関数の結果を再計算するには、Ctrl + Alt + F9キーを押します。
これらのショートカットキーを使って、必要に応じて再計算を行うことができます。
よくある質問
Excelで変更が反映されない時の対処法 – 再計算
Excelで変更が反映されないことがあります。そのような場合の対処法として、再計算を行う方法があります。再計算は、Excelがセルの数式を再評価し、最新のデータに基づいて結果を更新するプロセスです。以下に、再計算に関連するよくある質問と回答を紹介します。
Q1: なぜExcelで変更が反映されないことがあるのですか?
A1: Excelで変更が反映されない主な原因は、自動計算が無効になっていることです。自動計算が無効の場合、数式の結果は手動で再計算するまで更新されません。また、大規模なワークシートや複雑な数式がある場合、Excelが再計算に時間がかかることで、変更がすぐに反映されないように見えることがあります。
Q2: Excelの再計算をどのように行いますか?
A2: Excelの再計算は、 次の手順で行います。
- キーボードのF9キーを押すと、アクティブなワークシートのすべての数式が再計算されます。
- Shift + F9を押すと、現在のワークシートのすべての数式が再計算されます。
- Ctrl + Alt + F9を押すと、全てのワークシートの数式が強制的に再計算されます。
Q3: 自動計算を有効にする方法はありますか?
A3: 自動計算を有効にするには、次の手順に従ってください。
- ファイルタブをクリックし、オプションを選択します。
- フォーミュラカテゴリを選択します。
- 計算オプションセクションで、自動計算ラジオボタンを選択します。
- OKをクリックして変更を適用します。
Q4: 再計算が遅い場合の対処法はありますか?
A4: 再計算が遅い場合、以下の対策が効果的です。
- 不要な数式を削除する: 使用していない数式がある場合は、削除して再計算の負担を軽減します。
- 計算オプションを調整する: フォーミュラオプションで、計算オプションセクションにあるiterative計算を有効にして、反復計算の最大回数や許容誤差を調整します。
- ハードウェアのアップグレード: メモリやCPUの性能を向上させることで、Excelの再計算速度が向上します。

私は、生産性向上に情熱を持つデータ分析とオフィスツール教育の専門家です。20年以上にわたり、データ分析者としてテクノロジー企業で働き、企業や個人向けのExcel講師としても活動してきました。
2024年、これまでの知識と経験を共有するために、日本語でExcelガイドを提供するウェブサイト**「dataka.one」**を立ち上げました。複雑な概念を分かりやすく解説し、プロフェッショナルや学生が効率的にExcelスキルを習得できるようサポートすることが私の使命です。

