Excelで名前を定義する方法は、セルやセル範囲に独自の名前を付けることによって、データの管理や操作が容易になります。この機能を利用することで、複雑な数式を簡素化したり、特定のデータを迅速に検索・参照できるようになります。本記事では、「名前ボックス」を使用してExcelで名前を定義する手順を詳しく解説します。また、名前を定義することでどのような利点があるのか、実際の業務シーンにおける活用方法も紹介します。是非、Excelの便利な機能を活用して、より効率的なデータ管理を行いましょう。
Excelで名前を定義する方法 – 名前ボックスの使い方
Excelで名前を定義することで、セルや範囲に名前を付けることができます。これにより、数式やマで名前を使用することで、理解しやすくなるだけでなく、入力が簡単になります。ここでは、名前ボックスを使って名前を定義する方法を詳しく説明します。
名前ボックスの位置と役割
名前ボックスは、Excelの左上にある「A1」という表示の隣にあります。これはアクティブセルのアドレスを表示しているだけでなく、名前の定義や選択にも使えます。
名前の定義方法
名前を定義するには、まず名前を付けるセルや範囲を選択します。その後、名前ボックスをクリックして、名前を入力し、Enterキーを押します。これで、簡単に名前を定義できます。
名前の付け方のルール
名前を定義する際には、いくつかのルールがあります。例えば、名前の先頭には文字かアンダースコアを使用し、スペースやピリオドは使用できません。また、R1C1参照形式のアドレスも名前として使用できません。
名前を利用した数 vap-mas-sectores-formula
名前を定義したセルや範囲は、数式で簡単に使用できます。例えば、セルA1に「価格」、B1に「数量」、C1に「合計」という名前を付けたとします。すると、C1に「=価格数量」と入力するだけで、合計が計算されます。
名前の管理と編集
Excelには、名前の管理と編集を行うための「名前の管理」ダイアログボックスがあります。これを使用すれば、名前の変更、削除、新しい名前の作成ができます。また、名前の参照範囲の変更もここで行えます。
| 操作 | 方法 |
|---|---|
| 名前の定義 | 名前ボックスを使用 |
| 名前の使用 | 数式内で名前を入力 |
| 名前の管理・編集 | 「名前の管理」ダイアログボックスを使用 |
Excelで名前を定義するには?
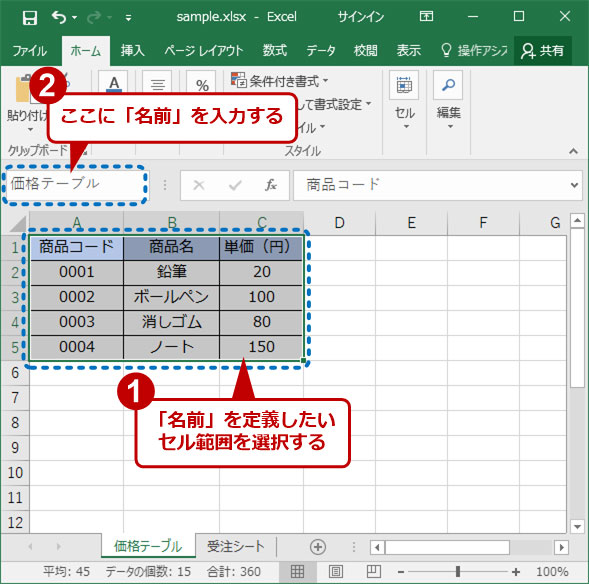
Excelで名前を定義するには、以下の手順に従います。
名前の定義方法
Excelでは、セルやセル範囲に名前を付けることができます。これにより、数式やマで名前を使用することで、理解しやすくなります。名前を定義するには、以下の手順を実行します。
- 名前の定義ダイアログボックスを開く: 「形式」リボン – 「名前」の「名前の定義」をクリックします。
- 名前を入力: 「名前」テキストボックスに任意の名前を入力します。英語以外の言語は使用できないことに注意してください。
- 参照範囲を選択: 「参照先」テキストボックスにセル範囲を直接入力するか、「参照」ボタンをクリックしてマウスで範囲を選択します。
名前を使用した数式の作成
定義した名前を使用して数式を作成することができます。数式内で名前を使用することで、何をしているのか一目瞭然になります。
- 数式を入力: 「数式」バーに「=名前」と入力します。
- 名前を選択: 「名前」リストから定義した名前を選択します。
- 数式を完成させる: 他の計算や関数を追加して、数式を完成させます。
名前の管理と削除
定義した名前は後から変更や削除ができます。名前の管理は以下の手順で行います。
- 名前の管理ダイアログボックスを開く: 「形式」リボン – 「名前」の「名前の管理」をクリックします。
- 名前を選択: 変更または削除したい名前を選択します。
- 変更または削除: 「変更」ボタンをクリックして名前や参照範囲を変更、または「削除」ボタンをクリックして名前を削除します。
エクセルの名前ボックスで範囲指定するには?
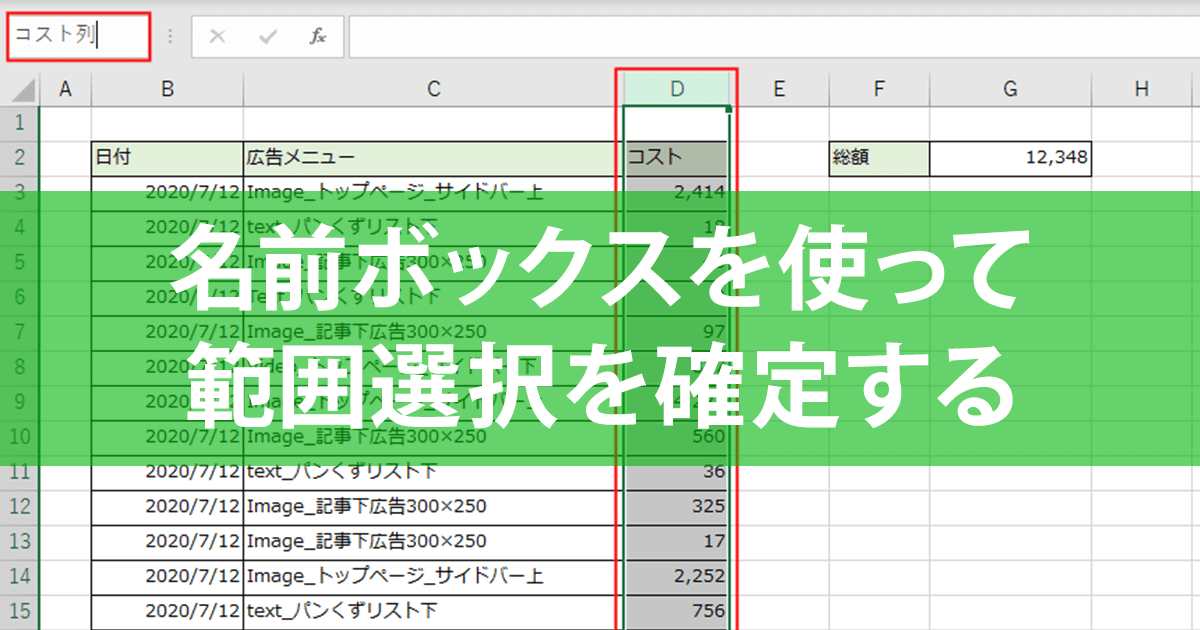
エクセルの名前ボックスで範囲指定するには、以下の手順を実行します。
名前ボックスの位置と機能
名前ボックスは、エクセルの左上隅にある長方形のボックスです。セルや範囲のアドレスが表示されます。名前ボックスを使用すると、セルや範囲に名前を付けることができます。
- 名前ボックスは、エクセルの上部にあるバーの左側にあります。
- 現在選択されているセルまたは範囲のアドレスが表示されます。
- 範囲を選択し、名前ボックスに名前を入力することで、範囲に名前を付けることができます。
範囲を選択して名前を付ける
範囲を選択し、名前を付ける手順は以下のとおりです。
- 範囲を選択します。マウスでドラッグするか、シフトキーを押しながら矢印キーを使用します。
- 名前ボックスをクリックして、選択した範囲のアドレスを強調表示します。
- 範囲の名前を入力し、Enterキーを押します。これで範囲に名前が付けられます。
名前を付けた範囲を選択する
名前を付けた範囲を選択する方法は以下の通りです。
- 名前ボックスのドロップダウン矢印をクリックします。
- 表示される名前のリストから、選択したい範囲の名前をクリックします。
- クリックすると、対応する範囲が選択されます。
エクセルの名前BOXの使い方は?
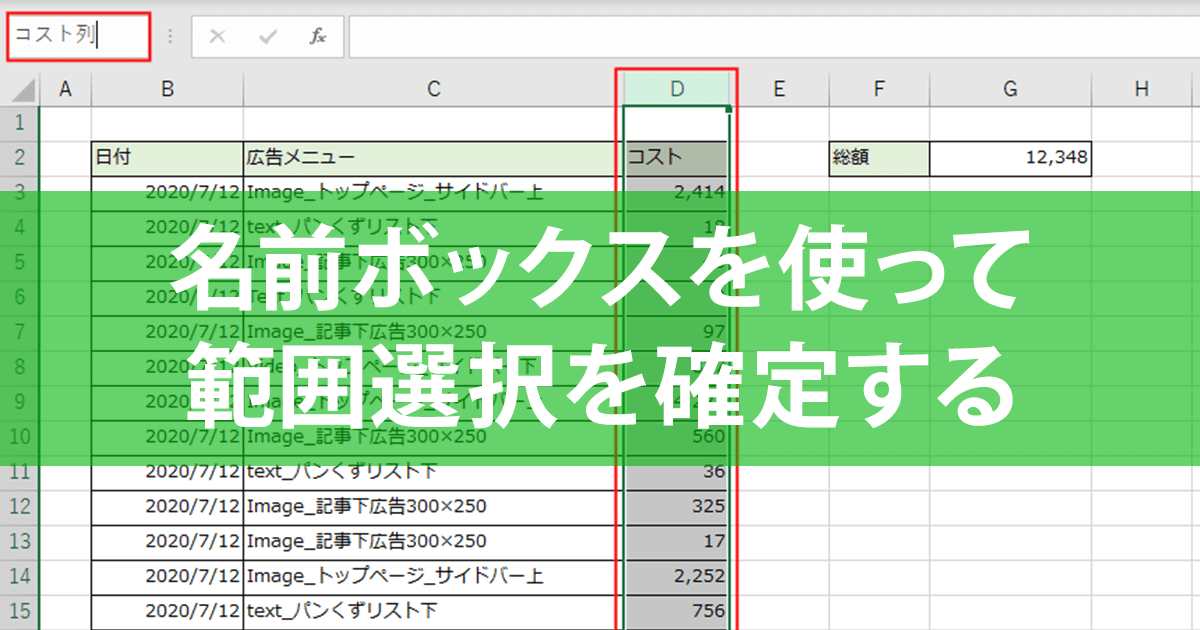
エクセルの名前BOXの使い方は以下の通りです。
名前BOXの作成方法
名前BOXを作成するには、まずセルを選択し、「式」タブの「名前の定義」をクリックします。その後、「名前」ボックスに任意の名前を入力し、「参照先」ボックスで対象のセル範囲を指定します。最後に「OK」をクリックして名前BOXの作成が完了します。
- セルを選択する
- 式タブの名前の定義をクリックする
- 名前と参照先を設定し、OKをクリックする
名前BOXを使用したセルの参照方法
名前BOXを使用してセルを参照するには、=を入力した後、名前BOXの名前を入力します。これで、名前BOXで指定したセル範囲が参照されます。
- 参照先のセルで=を入力する
- 名前BOXの名前を入力する
- 必要に応じて計算式を入力する
名前BOXの管理と編集方法
名前BOXを管理または編集するには、「式」タブの「名前の管理」をクリックします。名前マネージャで、名前BOXの一覧が表示されます。ここから、名前BOXの追加、削除、編集が行えます。
- 式タブの名前の管理をクリックする
- 名前マネージャで名前BOXを選択する
- 追加、削除、編集を行う
名前ボックスの出し方は?
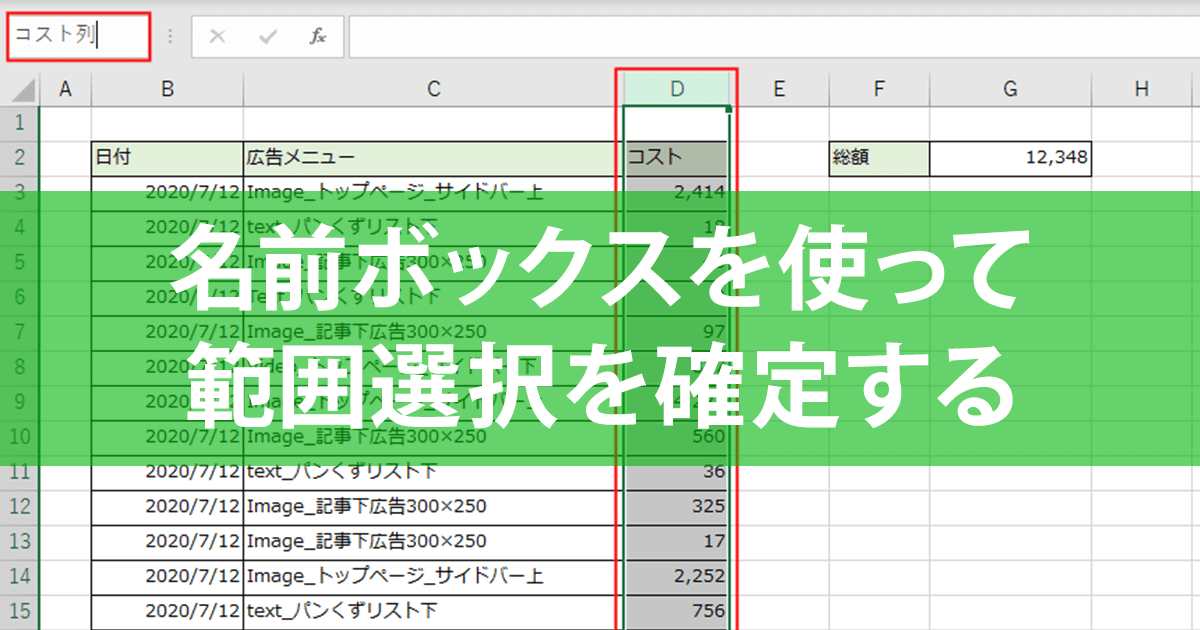
名前ボックスの出し方は、WORDPRESSの投稿やページに名前欄を追加する方法です。
名前ボックスを追加する手順
名前ボックスを追加するには、次の手順に従ってください。
- WORDPRESSの管理画面にログインします。
- プラグインをインストールします。「名前ボックス」を追加するプラグインを検索してインストールしてください。
- プラグインを有効化します。インストールしたプラグインを有効にすると、投稿やページに名前ボックスが追加されます。
名前ボックスのカスタマイズ方法
名前ボックスをカスタマイズするには、次の方法があります。
- ラベルを変更する。名前ボックスのラベルを変更して、分かりやすい名前をつけることができます。
- 必須項目にする。名前ボックスを必須項目にすると、投稿やページを公開する前に名前を入力するように促すことができます。
- 表示位置を変更する。名前ボックスの表示位置を変更して、投稿フォームやページの適切な場所に配置することができます。
名前ボックスの使い方
名前ボックスを使って投稿やページに名前を追加する方法は以下の通りです。
- 投稿やページを作成または編集する際に、名前ボックスに名前を入力します。
- 入力が完了したら、公開ボタンをクリックして変更を保存します。
- 名前が正常に追加されると、投稿やページに名前が表示されます。
よくある質問
Excelで名前を定義する方法とは何ですか?
Excelで名前を定義する方法とは、セルやセル範囲、数式、定数に名前を付けることで、データの管理や数式の簡素化を図ることができる機能です。例えば、A1からA10までのセル範囲を「sales」などの名前で定義することで、その範囲を数式に簡単に適用できるようになります。これにより、数式が複雑になっても理解しやすくなり、また、名前で参照することでセルの移動や削除による数式のエラーも防ぐことができます。
名前ボックスを使用して名前を定義する方法は?
名前ボックスを使用して名前を定義するには、まず名前を付けるセルまたはセル範囲を選択します。その後、Excel画面左上にある名前ボックスをクリックし、そこに好きな名前を入力し、Enterキーを押します。これだけで、選択したセルやセル範囲に名前が付けられます。これ以降は、その名前を使用してセルやセル範囲を参照できるようになります。
名前を定義する際のルールは何ですか?
名前を定義する際には、いくつかのルールがあります。まず、名前の最初の文字はアルファベット、アンダースコア( )、またはバックスラッシュ()である必要があります。また、名前にはスペースを含めることはできません。さらに、Excelで既に使用されている関数名や予約語は名前として使用できません。名前は255文字以内に収める必要があり、また、大文字と小文字は区別されません。
定義した名前を使用する利点は何ですか?
定義した名前を使用する利点はたくさんあります。まず、数式が簡潔になり、読みやすくなります。また、セル参照ではなく名前で参照することで、セルの追加や削除による数式のエラーを減らすことができます。その他、名前を使用することで、ナビゲーションが容易になり、大きなワークシートで作業する際にも効率的にデータを扱えるようになります。

私は、生産性向上に情熱を持つデータ分析とオフィスツール教育の専門家です。20年以上にわたり、データ分析者としてテクノロジー企業で働き、企業や個人向けのExcel講師としても活動してきました。
2024年、これまでの知識と経験を共有するために、日本語でExcelガイドを提供するウェブサイト**「dataka.one」**を立ち上げました。複雑な概念を分かりやすく解説し、プロフェッショナルや学生が効率的にExcelスキルを習得できるようサポートすることが私の使命です。

