Excelはビジネスや学術分野で広く使われている表計算ソフトウェアであり、その機能の広がりは多岐にわたっています。データの集計や解析を行う際に、日付や時間に関する情報を取り扱うことが多いですが、そのような場合に非常に便利な関数があります。それが「YEAR関数」です。この関数を使うことで、Excelで年度を簡単に表示することができます。本記事では、YEAR関数の使い方について詳しく説明し、具体的な例を交えて解説します。
Excelで年度を表示する方法 – YEAR関数の使い方
Excelで年度を表示する方法として、YEAR関数を使用することができます。YEAR関数は、指定した日付から年を抽出することができる便利な関数です。この関数を利用することで、年度の計算やデータの整理が簡単に行えます。
YEAR関数の書式
YEAR関数は、以下のような書式で記述します。 YEAR(シリアル番号) ここで、シリアル番号は、日付のシリアル番号を表します。Excelでは、日付は1900年1月1日を1とし、それ以降の日付は連続した番号が割り当てられています。
YEAR関数の使用例
例として、セルA1に「2023/4/1」という日付が入力されているとします。この場合、次のようにYEAR関数を使用することで、年度を取得することができます。 =YEAR(A1) この式を入力すると、結果として「2023」と表示されます。
YEAR関数を使用した年度の計算
YEAR関数を使用することで、年度の計算が簡単に行えます。例えば、ある日付から平成何年かを計算したい場合は、以下のように式を記述します。 =YEAR(A1) – 1988 この式を使用することで、セルA1に Entered 2023/4/1」などの日付が入力されていた場合、「35」と表示され、平成35年であることがわかります。
YEAR関数と他の関数の組み合わせ
YEAR関数は、他の関数と組み合わせて使用することで、より複雑な計算やデータの整理が可能になります。例えば、DATE関数と組み合わせることで、特定の年度の最初の日や最後の日を取得することができます。 =DATE(YEAR(A1), 1, 1) この式を使用すると、セルA1に入力された日付の年度の最初の日が取得できます。
YEAR関数の注意点
YEAR関数を使用する際には、いくつかの注意点があります。まず、引数に日付以外の値を指定した場合、エラー値「VALUE!」が返されます。また、1900年3月1日以前の日付を指定した場合、エラー値「NUM!」が返されますのでご注意ください。
| 関数 | 説明 |
|---|---|
| YEAR(シリアル番号) | 指定した日付から年を抽出します。 |
| =YEAR(A1) | セルA1に Entered 2023/4/1」と入力された場合、「2023」を返します。 |
| =YEAR(A1) – 1988 | セルA1に Entered 2023/4/1」と入力された場合、「35」を返し、平成35年であることがわかります。 |
| =DATE(YEAR(A1), 1, 1) | セルA1に入力された日付の年度の最初の日を取得します。 |
Excelで年と年度を表示するには?
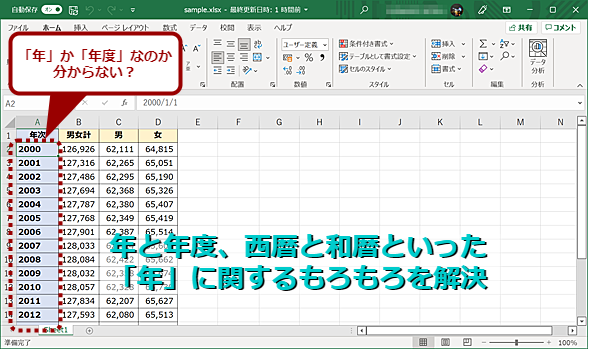
Excelで年と年度を表示する方法は以下の通りです。
1. 日付から年を抽出する
Excelでは、YEAR関数を使用して日付から年を抽出することができます。例えば、A1セルに「2023/04/01」という日付が入力されている場合、以下の式を使用します。
- =YEAR(A1)
これにより、A1セルに含まれる日付の年、つまり「2023」が表示されます。
2. 日付から年度を計算する
年度は、一般的に4月から開始されるため、YEAR関数とIF関数を組み合わせて使用します。以下の式を使用します。
- =IF(MONTH(A1)>=4, YEAR(A1), YEAR(A1)-1)
これにより、A1セルに含まれる日付が4月以降の場合、その年の年度が表示されます。3月以前の場合は、前の年の年度が表示されます。
3. YEARとIF関数を組み合わせる
より複雑な条件で年や年度を表示するには、YEAR関数とIF関数を組み合わせて使用します。例えば、A1セルに「2023/08/01」という日付が入力されている場合、以下の式を使用します。
- =IF(MONTH(A1)>=4, YEAR(A1), YEAR(A1)-1)&年度
これにより、A1セルに含まれる日付が4月以降の場合、「2023年度」が表示されます。3月以前の場合は、「2022年度」が表示されます。
Excelで年を表示する関数は?
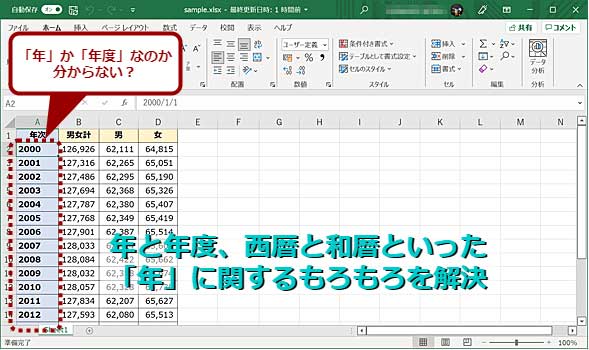
Excelで年を表示する関数は、YEAR関数です。この関数を使用すると、日付から年を抽出できます。例えば、セルA1に「2023/04/01」という日付が入力されている場合、=YEAR(A1)と入力すると、結果として「2023」と表示されます。
YEAR関数の使い方
YEAR関数は非常にシンプルで、以下の形式で使用します。
- 関数名「YEAR」を入力します。
- 開き括弧「(」を入力します。
- 年を抽出したい日付が入力されているセルを指定します。
- 閉じ括弧「)」を入力します。
YEAR関数の応用例
YEAR関数は、他の関数と組み合わせて使用すると、より複雑なデータ処理が可能になります。例えば、IF関数と組み合わせて、特定の年以降のデータを抽出することができます。
- =IF(YEAR(A1)>=2023, 2023年以降, 2022年以前)
- この関数は、セルA1の日付が2023年以降の場合は「2023年以降」を、2022年以前に該当する場合は「2022年以前」と表示します。
YEAR関数の注意点
YEAR関数を使用する際には、以下の点に注意してください。
- 引数に指定するセルには、正しい日付形式でデータが入力されている必要があります。
- 日付が入力されていないセルを引数に指定すると、エラー値「VALUE!」が返されます。
- YEAR関数は、日付から年を抽出するだけなので、日付の計算を行うことはできません。
エクセルのYear関数の使い方は?
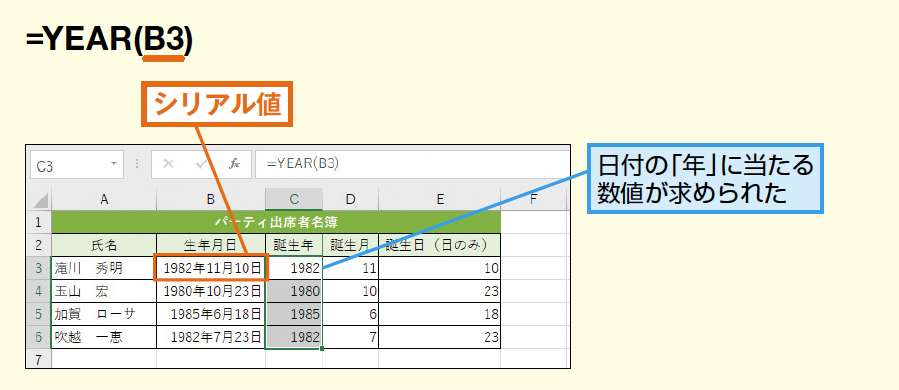
Year関数は、Excelで日付から年を抽出するための関数です。この関数を使用することで、指定した日付から年を数値で取得できます。
Year関数の書式
Year関数の書式は以下の通りです。
- YEAR(シリアル番号)
- シリアル番号: 日付のシリアル番号。通常は、日付が含まれたセル参照を指定します。
Year関数の使用例
Year関数を使用して、セルA1に入力された日付から年を抽出する例です。
- セルA1に日付を入力します。例: 2023/05/18
- セルB1に以下の式を入力します: =YEAR(A1)
- セルB1には、セルA1の日付から抽出した年が表示されます。例: 2023
Year関数の注意点
Year関数を使用する際には、以下の点に注意してください。
- 引数に指定するシリアル番号は、有効な日付である必要があります。無効な日付を指定すると、VALUE! エラーが返されます。
- 日付が含まれたセルを引数に指定する場合は、適切な日付形式で入力されていることを確認してください。
- Year関数は、日付から年を数値で返すだけなので、取得した年を他の計算に利用することができます。
エクセルで年を自動で入力するにはどうしたらいいですか?

エクセルで年を自動で入力するには、以下の手順に従ってください。
日付関数を使って年を自動入力する方法
エクセルには、日付や時刻を扱うための便利な関数が用意されています。特に、YEAR関数を使用すると、日付から年だけを取り出すことができます。
- 空白のセルを選択し、=YEAR(と入力します。
- 年を抽出したい日付が入力されているセルをクリックするか、直接日付を入力します。
- )を入力して、Enterキーを押します。そうすると、選択した日付の年が表示されます。
今年の日付を自動入力する方法
現在の日付を自動的に取得し、その年の値を取得する方法もあります。これには、TODAY関数とYEAR関数を組み合わせて使用します。
- 空白のセルに=YEAR(TODAY()と入力します。
- )を2つ入力して、Enterキーを押すと、現在の年の値が表示されます。
- この式を入力したセルは、エクセルを開くたびに自動的に更新されるため、常に現在の年が表示されます。
セルをドラッグして年を自動入力する方法
また、1つのセルに年を入力し、そのセルをドラッグして自動的に年を連続して入力する方法もあります。
- セルに年(例:2023)を入力します。
- セルの右下にあるグリーンのハンドルをドラッグして、連続するセルに年を入力します。
- エクセルは、ドラッグされた範囲のセルに自動的に年を連続して入力します。
よくある質問
YEAR関数を使用してExcelで年度を表示する方法を教えてください。
Excelで年度を表示するには、YEAR関数を使用します。この関数は、日付から年度を抽出するために使用されます。例えば、セルA1に「2023年4月1日」という日付が入力されている場合、=YEAR(A1)と入力すると、結果として「2023」と表示されます。YEAR関数は、日付が含まれているセルを引数に取り、その日付の年度を返します。
YEAR関数で取得できる年度の範囲には制限がありますか?
YEAR関数は、1900年1月1日から9999年12月31日までの日付に対応しています。この範囲外の日付を引数に指定した場合、エラー値VALUE!が返されます。したがって、通常の業務で使用する範囲の日付であれば、YEAR関数で問題なく年度を取得できます。
YEAR関数を使用して特定の年度のデータをフィルタリングする方法を教えてください。
特定の年度のデータをフィルタリングするには、YEAR関数を組み合わせて使用します。例えば、セルA1〜A10に日付が入力されており、2022年のデータのみをフィルタリングしたい場合、別の列で=YEAR(A1)=2022という式を入力し、 TRUEかFALSEの結果を取得します。その後、この列を基にデータをソートまたはフィルタリングすることで、特定の年度のデータのみを抽出できます。
ExcelのYEAR関数で複数の年度を同時に表示する方法はありますか?
YEAR関数自体は一度に一つの日付からしか年度を抽出できません。しかし、複数の年度を同時に表示する必要がある場合は、TEXTJOIN関数やCONCAT関数を組み合わせて使用することができます。例えば、セルA1からA5に日付が入力されている場合、=TEXTJOIN(, , TRUE, YEAR(A1:A5))と入力すると、各日付の年度がカンマ区切りで表示されます。これにより、複数の年度を一つのセルにまとめて表示することができます。

私は、生産性向上に情熱を持つデータ分析とオフィスツール教育の専門家です。20年以上にわたり、データ分析者としてテクノロジー企業で働き、企業や個人向けのExcel講師としても活動してきました。
2024年、これまでの知識と経験を共有するために、日本語でExcelガイドを提供するウェブサイト**「dataka.one」**を立ち上げました。複雑な概念を分かりやすく解説し、プロフェッショナルや学生が効率的にExcelスキルを習得できるようサポートすることが私の使命です。

