WordとExcelの差し込み印刷は、効率的に大量のドキュメントを作成するための非常に便利な機能です。この機能を利用することで、ExcelのデータをWord文書に自動的に挿入することができ、時間と労力の削減が可能になります。本記事では、WordとExcelの差し込み印刷の基本的な手順をわかりやすく解説します。初心者でも簡単にできる方法を紹介しているので、ぜひ参考にしてください。
WordとExcelの差し込み印刷 – 簡単な手順
WordとExcelの差し込み印刷は、Excelのデータを基にWordで統一されたフォーマットの文書を作成するための機能です。例えば、名簿や案内状、レポートなどを作成する際に非常に便利です。この記事では、WordとExcelの差し込み印刷の簡単な手順を解説します。
Step 1: Excelデータの準備
まずはExcelでデータを整理します。差し込み印刷で使用するデータをシートに記入し、列に沿って整理してください。例えば、氏名、住所、連絡先などをそれぞれ別の列に記入します。データが準備できたらファイルを保存してください。
Step 2: Wordでの差し込み印刷の設定
次に、Wordで差し込み印刷の設定を行います。「メールマージ」機能を利用します。Wordを開いて、「メールマージ」メニューから「差し込み印刷の開始」を選択し、文書の種類を選びます。
Step 3: データソースの選択
Wordで差し込み印刷の設定を行ったら、データソースとしてExcelファイルを選択します。「データソースの選択」から先ほど準備したExcelファイルを選んで開きます。
Step 4: 置換フィールドの挿入
ExcelデータをWordに取り込んだら、文書内に置換フィールドを挿入します。例えば、氏名や住所などのフィールドを文書内の適切な位置に挿入します。
Step 5: プレビューと印刷
すべての置換フィールドを挿入したら、プレビューで結果を確認します。不具合がなければ、印刷を実行して差し込み印刷を完了します。
| 手順 | 説明 |
|---|---|
| Step 1 | Excelでデータを整理し、列に沿って記入する。 |
| Step 2 | Wordでメールマージ機能を使い、差し込み印刷の設定を行う。 |
| Step 3 | Excelファイルをデータソースとして選択する。 |
| Step 4 | 文書内に置換フィールドを挿入する。 |
| Step 5 | プレビューで結果を確認し、印刷を実行する。 |
Word文書にExcelデータを差し込む方法は?
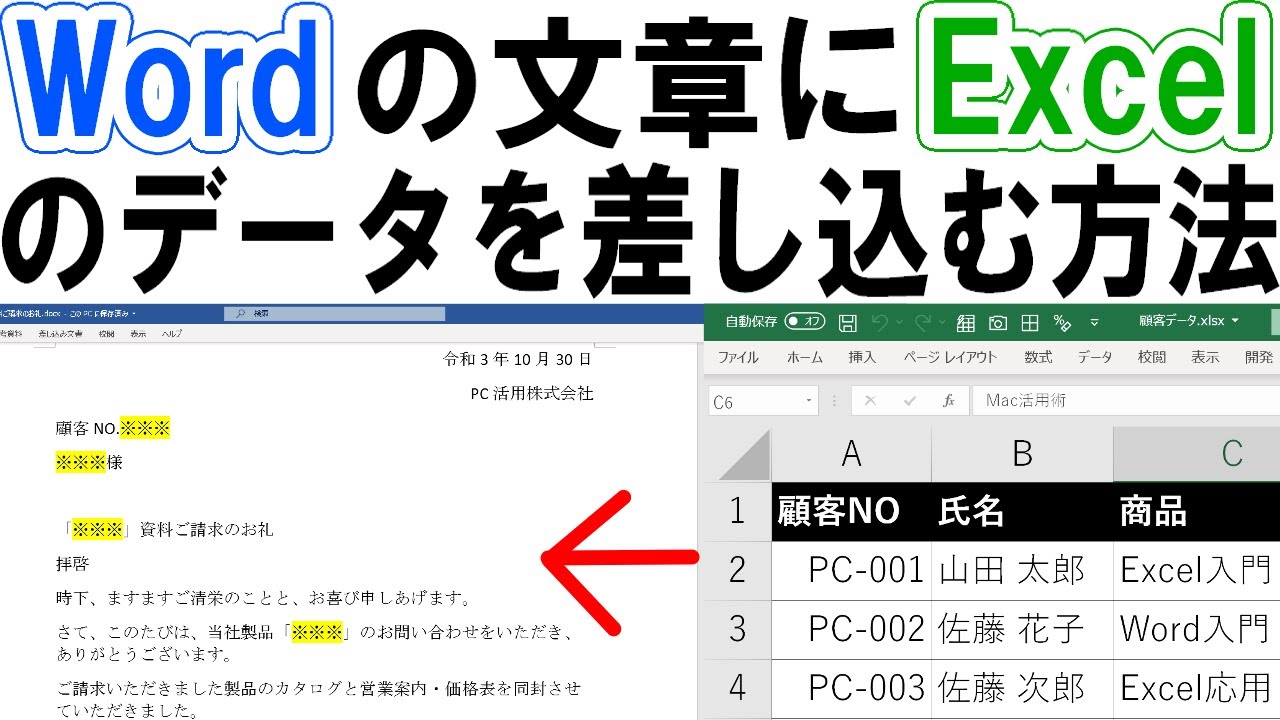
Word文書にExcelデータを差し込む方法は以下の通りです。
方法1: Excelデータをコピー&ペーストする
ExcelデータをWord文書に挿入する最も簡単な方法は、コピー&ペーストです。以下の手順で実行します。
- Excelで、Word文書に挿入したいデータ範囲を選択し、コピーします。
- Word文書を開き、Excelデータを挿入したい位置にカーソルを置きます。
- ペーストを実行します。ペーストオプションから元の形式を保持するを選択すると、Excelの書式が保持されます。
方法2: Wordの挿入機能を使う
Wordの挿入機能を使って、ExcelデータをWord文書に直接挿入することもできます。
- Word文書で、Excelデータを挿入したい位置にカーソルを置きます。
- 挿入タブにあるテーブルグループの表をクリックし、Excelスプレッドシートを選択します。
- ExcelデータがWord文書に挿入されます。必要に応じてデータを編集します。
方法3: オブジェクトとしてExcelデータを埋め込む
ExcelデータをオブジェクトとしてWord文書に埋め込むこともできます。この方法では、Word文書内でExcelデータを編集することができます。
- Word文書で、Excelデータを挿入したい位置にカーソルを置きます。
- 挿入タブにあるテキストグループのオブジェクトをクリックし、ファイルから作成を選択します。
- 挿入したいExcelファイルを選択し、リンクを貼るにチェックを入れずに挿入をクリックします。
Excelで差し込み印刷するにはどうすればいいですか?

Excelで差し込み印刷を行うには、以下の手順に従ってください。
差し込み印刷のテンプレートを作成する
差し込み印刷を行うには、まずExcelでテンプレートを作成する必要があります。以下の手順でテンプレートを作成してください。
- Excelを開き、新しいワークブックを作成します。
- 必要なデータを入力し、テンプレートとして保存します。
- 差し込み印刷に使用するフィールド(例:名前、住所、電話番号など)を決定し、それらのフィールドを表のヘッダーに設定します。
データソースを選択する
差し込み印刷を行うには、データソースが必要です。以下の手順でデータソースを選択してください。
- データソースとして使用するExcelのワークシートまたは外部データベースを選択します。
- データソースに含まれるフィールドが、テンプレートで設定したフィールドと一致していることを確認してください。
差し込み印刷を実行する
テンプレートとデータソースが用意できたら、以下の手順で差し込み印刷を実行します。
- テンプレートを開き、[メール] メニューから[差し込み印刷] を選択します。
- データソースを選択し、フィールドをテンプレート上の対応する位置に配置します。
- プレビューで結果を確認し、問題がなければ印刷を実行します。
差し込み印刷の流れは?

差し込み印刷の流れは、以下の通りです。
1. データの準備
差し込み印刷を行うには、まず印刷に必要なデータを準備する必要があります。データの準備には、以下の手順が含まれます。
- 宛名・住所データの作成:顧客情報や送付先のデータを作成します。
- 本文データの作成:宛名・住所以外の印刷内容となる文書データを作成します。
- データの結合:宛名・住所データと本文データを結合させ、差し込み印刷用のデータを作成します。
2. 印刷設定
データが準備できたら、次は印刷の設定を行います。印刷設定では、以下の項目を指定します。
- 用紙サイズ・向きの設定:印刷に使用する用紙のサイズと向きを指定します。
- 印刷範囲の設定:印刷するページ範囲やコピー数を指定します。
- 印刷品質の設定:印刷の解像度やカラー/モノの指定を行います。
3. 印刷実行
設定が完了したら、印刷を実行します。印刷実行時の手順は以下の通りです。
- プリンタの選択:使用するプリンタを選択します。
- 試し刷り:実際に印刷する前に、試し刷りを行い、問題がないか確認します。
- 本番印刷:問題がなければ、本番印刷を実行し、すべてのデータを印刷します。
Excelで差し込みはどうやってする?

Excelで差し込みを行う方法は以下の通りです。
差し込み印の挿入
差し込み印を使用して、データを特定のセルに挿入することができます。以下の手順で差し込み印を挿入してください。
- 差し込みを行いたいセルを選択します。
- 「ホーム」タブにある「数式」グループの「差し込み印」をクリックします。
- 表示されるダイアログで、データを挿入するデータベースまたは表を選択します。
フィールドの選択
差し込み印を挿入したら、フィールドを選択してデータを挿入する必要があります。以下の手順でフィールドを選択してください。
- 差し込み印をダブルクリックします。
- 「フィールドの選択」ダイアログで、挿入するフィールドを選択します。
- 「OK」をクリックして、フィールドをセルに挿入します。
データの更新
データソースのデータが変更された場合、差し込みデータを更新する必要があります。以下の手順でデータを更新してください。
- データが挿入されているセルを選択します。
- 「データ」タブの「差し込み」グループにある「更新」をクリックします。
- 最新のデータがセルに反映されます。
よくある質問
WordとExcelの差し込み印刷とは何ですか?
WordとExcelの差し込み印刷は、Excelのデータを基に、Wordのドキュメントに自動的に挿入する機能です。この機能を使用することで、個人別の資料やレポート作成の効率が大幅に向上します。例えば、Excelで作成した住所録をWordのはがきテンプレートに自動的に反映させることができます。この作業を差し込み印刷と呼びます。
WordとExcelの差し込み印刷を行うための基本的な手順は何ですか?
WordとExcelの差し込み印刷を行うための基本的な手順は以下の通りです。 1. まず、Excelでデータソースとなる表を作成します。 2. 次に、Wordで差し込み印刷用のドキュメントを作成します。 3. Wordの「差し込みフィールド」を使って、ExcelのデータをWordにリンクさせます。 4. 最後に、「差し込み印刷」コマンドを実行して、データが反映されたドキュメントを印刷します。
差し込み印刷でよく使われるWordの機能は何ですか?
差し込み印刷でよく使われるWordの機能には、「差し込みフィールド」があります。これは、ExcelのデータをWordのドキュメントに自動的に反映するためのフィールドです。たとえば、住所録の名前や住所をはがきテンプレートに自動的に反映させる場合、「差し込みフィールド」を使って、Excelの対応する列を指定します。
差し込み印刷の注意点は何ですか?
差し込み印刷を行う際の注意点は、ExcelのデータとWordのフィールドが正確に対応していることです。もし、Excelのデータが変わった場合には、Wordの差し込みフィールドも更新する必要があります。また、データが多い場合、「プレビュー」機能を使って、一部のデータで正しく反映されることを確認してから、すべてのデータで差し込み印刷を実行することが望ましいです。

私は、生産性向上に情熱を持つデータ分析とオフィスツール教育の専門家です。20年以上にわたり、データ分析者としてテクノロジー企業で働き、企業や個人向けのExcel講師としても活動してきました。
2024年、これまでの知識と経験を共有するために、日本語でExcelガイドを提供するウェブサイト**「dataka.one」**を立ち上げました。複雑な概念を分かりやすく解説し、プロフェッショナルや学生が効率的にExcelスキルを習得できるようサポートすることが私の使命です。

