Excelを利用する上で、セルの非表示と表示は重要な機能です。非表示にしたセルの表示方法を理解することで、データの整理や分析が効率化されます。この記事では、方法を詳しく解説します。様々なシチュエーションでの操作方法を紹介することで、Excelの操作性を向上させることができます。
Excelで非表示にしたセルを表示する方法
Excelで非表示にしたセルを再度表示する方法について詳しく説明します。セルを非表示にすることで、重要なデータを一時的に隠したり、見やすさを向上させたりすることができます。しかし、必要なときに非表示にしたセルを表示する方法を知っておくのは非常に重要です。
セルの非表示と表示の切り替え
Excelでは、セルや行、列を非表示にすることができますが、非表示にしたセルを表示するためには、いくつかの方法があります。
| 方法 | 手順 |
|---|---|
| 行または列の表示 | 1. 非表示にした行または列の周囲を選択 2. 右クリックして「非表示解除」を選択 |
| 複数の行または列の表示 | 1. 非表示にした行または列を含む範囲を選択 2. 「ホーム」タブ → 「形式」 → 「非表示と表示」 → 「行の表示」または「列の表示」を選択 |
フィルター機能を利用したセルの表示
データベースのフィルター機能を利用して、特定の条件に一致するセルを表示する方法もあります。フィルターを使用すると、必要なデータのみを表示し、不要なデータを非表示にすることができます。
| 手順 | 詳細 |
|---|---|
| 1. データベースの選択 | フィルターを適用するデータベースを選択します。 |
| 2. フィルターの設定 | 「データ」タブ → 「並べ替えとフィルター」グループ → 「フィルター」をクリックしてフィルターを設定します。 |
| 3. 条件の選択 | フィルター条件を選択して、必要なデータを表示します。 |
グループ化機能を利用したセルの表示
Excelのグループ化機能を利用することで、データを階層構造で整理し、必要な部分のみを表示することができます。グループ化したセルを非表示にしておき、必要なときに表示する方法です。
| 手順 | 詳細 |
|---|---|
| 1. データの選択 | グループ化するデータを選択します。 |
| 2. グループ化の実行 | 「データ」タブ → 「アウトライン」グループ → 「グループ」をクリックしてグループ化を実行します。 |
| 3. 表示の切り替え | グループ化されたデータの左側にある「-」または「+」ボタンをクリックして、非表示にしたセルを表示します。 |
VBAを利用したセルの表示制御
VBA(Visual Basic for Applications)を利用することで、セルの表示制御を自動化することができます。VBAを使えば、複数の条件を満たすセルを一括で表示させたり、特定のイベントが発生したときにセルを表示させるマを作成することができます。
| VBAの例 |
|---|
| Sub ShowHiddenCells() Rows(1:10).Hidden = False Columns(A:D).Hidden = False End Sub |
このVBAコードは、行1から10と列AからDまでの非表示にしたセルを表示するマです。必要に応じて行番号や列番号を変更することで、任意のセル範囲を表示できます。
条件付き書式を利用したセルの表示
条件付き書式を利用して、特定の条件を満たすセルを強調表示することもできます。これによって、非表示にしていたセルを目立たせることができます。
| 手順 | 詳細 |
|---|---|
| 1. セルの選択 | 条件付き書式を適用するセル範囲を選択します。 |
| 2. 条件の設定 | 「ホーム」タブ → 「条件付き書式」 → 「新しいルール」をクリックして、条件を設定します。 |
| 3. 書式の設定 | 条件を満たすセルに適用する書式を設定します。 |
これらの方法を利用することで、Excelで非表示にしたセルを効率的に表示することができます。 상황에 따라 적절한方法を選ぶことで、作業の効率化やデータの見やすさが向上します。
Excelで非表示にしたセルを再表示するには?
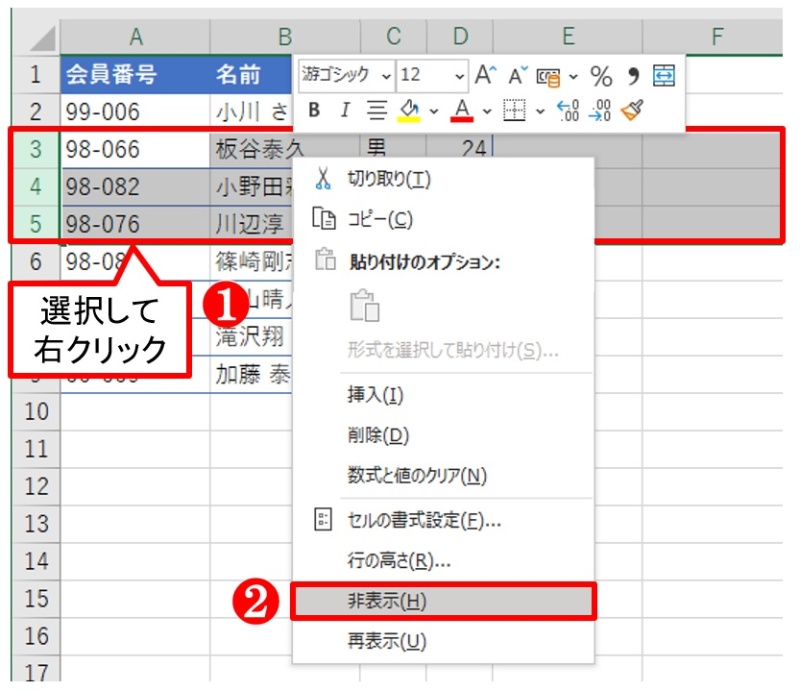
Excelで非表示にしたセルを再表示する方法は以下の通りです。
セルの非表示を解除する方法
セルを非表示にした際、そのセルを再表示するためには、以下の手順を踏んでください。
- 非表示にしたセルを含む行または列を選択します。
- 「ホーム」タブにある「書式」グループ内の「非表示・表示」をクリックします。
- 「セルの非表示を解除」をクリックすると、選択した行または列の非表示が解除され、セルが再表示されます。
行や列全体を非表示にした場合の再表示方法
行や列全体を非表示にしてしまった場合でも、簡単に再表示することができます。
- 非表示にした行や列の周辺を選択します。
- 行や列のヘッダーを右クリックし、表示されるメニューから「非表示の行を表示する」または「非表示の列を表示する」を選択します。
複数の非表示セルを一度に再表示する方法
複数のセルが非表示になっている場合でも、一度に再表示することができます。
- 非表示にしたセルを含む範囲を選択します。
- 「ホーム」タブにある「検索と選択」グループ内の「形式を選択」をクリックします。
- 「非表示のセル」を選択すると、選択範囲内のすべての非表示セルが選択されます。
- 「ホーム」タブの「書式」グループ内の「非表示・表示」をクリックし、「セルの非表示を解除」を選択します。
これらの手順を踏むことで、Excelで非表示にしたセルを簡単に再表示することができます。特に、非表示・表示やセルの非表示を解除などの機能を活用することが重要です。
エクセルで非表示にしたセルを表示するには?
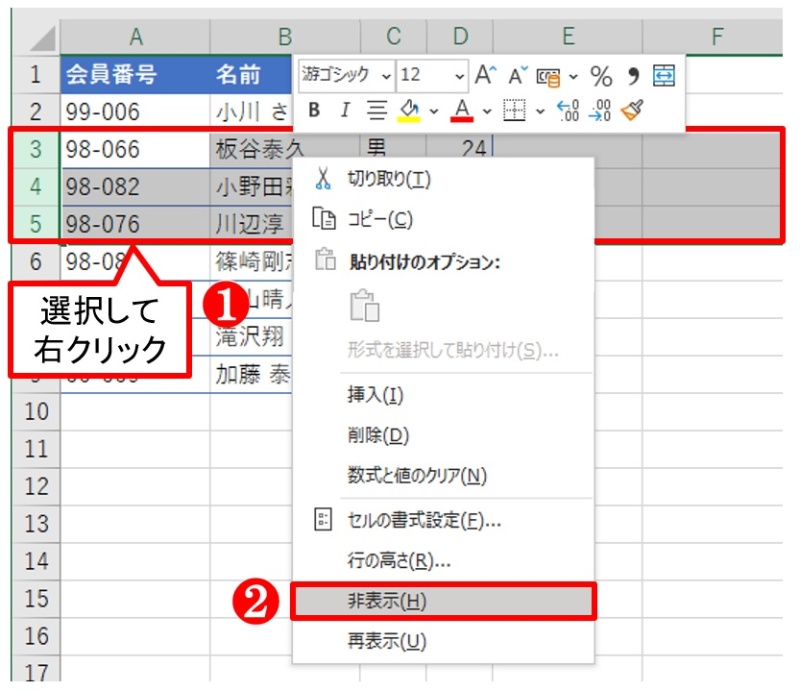
エクセルで非表示にしたセルを表示する方法は以下の通りです。
非表示にしたセルを表示するには、まず非表示にしたセルを含む行または列を選択します。そして、右クリックして表示されたメニューから「隠れているセルを表示」を選びます。これにより、非表示にされていたセルが再び表示されます。
セルの非表示と表示の切り替え
セルの非表示と表示を切り替える方法にはいくつかあります。以下に代表的な方法をリストで示します。
- 行または列の非表示/表示: 行または列を右クリックし、「非表示」を選択すると、その行または列が非表示になります。その状態で再度右クリックし、「隠れているセルを表示」を選択すると、非表示になっていた行または列が表示されます。
- 複数行または複数列の非表示/表示: 非表示にしたい行または列を複数選択し、右クリックから「非表示」を選択します。同様に、複数の非表示になっている行または列を表示するには、それらを含む行または列を選択し、右クリックから「隠れているセルを表示」を選択します。
- キーボードショートカットの使用: 行または列を選択し、Ctrl + 9 (行の非表示) または Ctrl + 0 (列の非表示) を押すと、選択した行または列が非表示になります。非表示になっている行または列を表示するには、再度同じキーを押します。
非表示セルの探し方
エクセルでは、非表示になっているセルを簡単に探す方法が用意されています。以下の方法で非表示セルを特定することができます。
- ゴーストグリッドによる確認: 非表示になっている行または列があると、その周囲のセルにはゴーストグリッドが表示されます。これにより、非表示セルの位置を特定することができます。
- secs. 4
「特殊貼り付け」機能を使い、値と数式を別々の列に貼り付ける: まず、新しい列を2つ作成します。次に、コピーしたデータを選択し、右クリックから「貼り付け特別」を選択します。「数式」のラジオボタンをオンにして最初の列に貼り付け、「値」のラジオボタンをオンにして次の列に貼り付けます。これにより、数式と値が別々の列に表示されるため、数式の内容を確認しながら値を変更することができます。 - 数式バーを使用する: セルを選択すると、数式バーにそのセルに入力されている数式が表示されます。数式バーを直接編集して数式を変更することができます。
数式のコピーと貼り付け
同じ数式を複数のセルに適用する際、数式のコピーと貼り付け機能を活用することができます。以下の方法で数式をコピーして貼り付けることができます。
- セルのコピーと貼り付け: 数式を含むセルを選択し、Ctrl + C を押して数式をコピーします。次に、数式を貼り付けるセルを選択し、Ctrl + V を押して数式を貼り付けます。
- 「数式のコピー」機能の利用: 数式を含むセルを選択し、セルの右下にあるグリップをドラッグして数式をコピーします。グリップをドラッグすると、数式が自動的に選択されたセルに適用されます。
- 「数式を入力」機能の利用: まず、数式を入力したいセルを選択します。次に、= を入力し、コピー元のセルをクリックして Enter を押すと、数式がコピーされて入力されます。
1
Excelで見えないセルがあるのですが、どうすれば表示できますか?
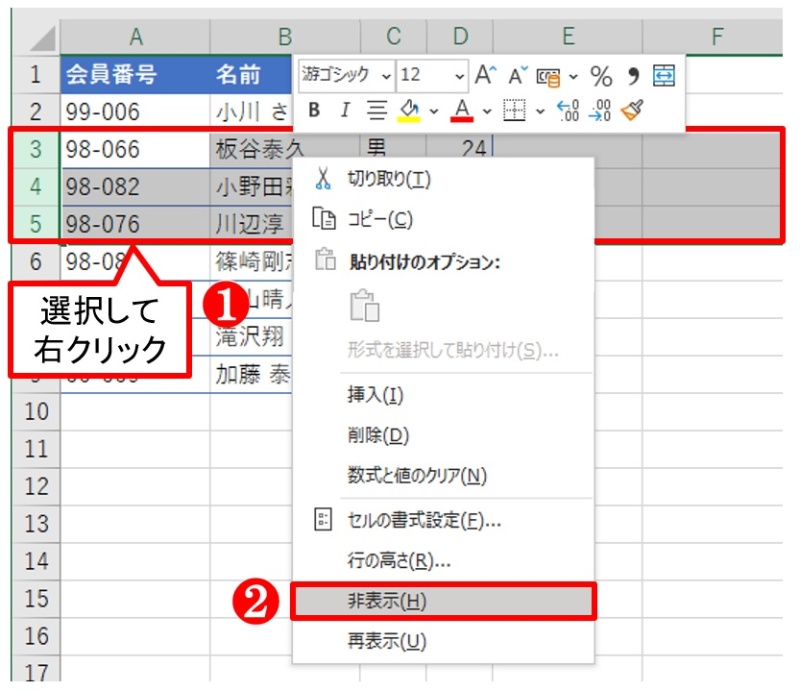
Excelでセルが見えない場合、いくつかの方法でセルを表示することができます。以下の手順を試してみてください。
セルの高さや幅を調整する
セルの高さや幅が小さすぎるために、セルが見えない場合があります。セルのサイズを調整してみてください。
- セルの高さを調整するには、行番号をクリックしてドラッグします。
- セルの幅を調整するには、列番号をクリックしてドラッグします。
- もしくはいずれかのセルを右クリックし、「セルの書式設定」を選択して、「列の幅」や「行の高さ」を調整します。
非表示の行や列を表示する
行や列が非表示になっている場合があります。非表示になっている行や列を表示する方法は以下の通りです。
- 非表示になっている行や列の周囲を選択します。
- ホームタブの「セル」グループにある「書式」をクリックします。
- 「表示/非表示」を選択し、「行を表示」または「列を表示」をクリックします。
フィルター機能を解除する
フィルター機能が適用されている場合、特定のセルが非表示になっていることがあります。フィルターを解除するには、以下の手順に従ってください。
- データタブの「並べ替えとフィルター」グループにある「フィルターを解除」をクリックします。
- もしくは、フィルターが適用されている列のヘッダーを右クリックし、「フィルター」をクリックして解除します。
非表示にしたA列をどうやって再表示しますか?

非表示にしたA列を再表示する方法は以下の通りです。
まず、Excelで非表示にしたA列を再表示するには、以下の手順を実行します。
- A列の左右にある列(例:B列とC列)を選択します。
- 選択した列の間にある線をドラッグして、A列が表示されるまで広げます。
- A列が再表示されます。
方法1: 列の幅を変更する
非表示になっている列を再表示する一番簡単な方法は、列の幅を変更することです。
- 非表示になっている列の左右の列を選択します。例えば、A列が非表示の場合、B列とC列を選択します。
- 選択した列の間の線をドラッグして、非表示になっている列が表示されるまで広げます。
方法2: 表示形式を変更する
非表示になっている列を再表示したい場合は、表示形式を変更する方法もあります。
- データを選択します。
- 「ホーム」タブの「表示形式」をクリックします。
- 「列を表示」を選択して、非表示になっている列を再表示します。
方法3: 非表示の列を解除する
Excelでは、特定の列を非表示にすることができます。その非表示になっている列を再表示するには、以下の手順を実行します。
- 非表示になっている列を含む範囲を選択します。
- 右クリックして「非表示を解除」を選択します。
- 非表示になっていた列が再表示されます。
よくある質問
Excelで非表示にしたセルを表示する方法は?
Excelで非表示にしたセルを表示するには、まず該当するセルを含む行または列を選択します。次に、右クリックを行い、表示されるメニューから「セルの表示/非表示」を選択し、「セルの表示」をクリックします。これにより、非表示にされていたセルが再び表示されます。
非表示にしたセルをすべて一度に表示する方法は?
Excelで非表示にしたすべてのセルを一度に表示するためには、ワークシート上でCtrl + Aを押して全体を選択します。その後、右クリックから「セルの表示/非表示」を選択し、「すべてのセルの表示」をクリックします。これにより、ワークシート内のすべての非表示セルが表示されます。
特定の行や列だけを非表示から表示するには?
特定の行や列だけを非表示から表示する場合、まずその行や列のヘッダーを選択します。例えば、行の場合は行番号、列の場合は列文字をクリックして選択します。その後、右クリックから「セルの表示/非表示」を選択し、「選択範囲のセルの表示」をクリックします。これで、選択した行や列の非表示セルが表示されます。
セルの表示/非表示を短絡キーで操作する方法は?
Excelには、セルの表示/非表示を操作するための短絡キーが用意されています。行や列を非表示にするには、該当する行番号や列文字を選択した状態でCtrl + 9 (行の場合) または Ctrl + 0 (列の場合) を押します。逆に、非表示にした行や列を表示するには、再び選択状態でCtrl + Shift + 9 (行の場合) または Ctrl + Shift + 0 (列の場合) を押します。これらの短絡キーを活用することで、素早くセルの表示/非表示を切り替えることができます。

私は、生産性向上に情熱を持つデータ分析とオフィスツール教育の専門家です。20年以上にわたり、データ分析者としてテクノロジー企業で働き、企業や個人向けのExcel講師としても活動してきました。
2024年、これまでの知識と経験を共有するために、日本語でExcelガイドを提供するウェブサイト**「dataka.one」**を立ち上げました。複雑な概念を分かりやすく解説し、プロフェッショナルや学生が効率的にExcelスキルを習得できるようサポートすることが私の使命です。

