ExcelとWordを連携させることで、効率的に差し込み文書を作成する方法をご紹介します。差し込み文書は、フォームレターのようなもので、一度に多数の宛先に対して個別の情報を含んだ文書を作成することができます。これにより、時間と労力の削減が実現できます。この記事では、Excelでデータを準備し、Wordとの連携を行うステップを解説します。また、具体的な設定方法や注意点も詳しく説明していきますので、初心者でも安心して取り組むことができます。是非、ExcelとWordの連携による差し込み文書の作成をマスターしましょう。
Excelで差し込み文書を作成する方法|Word連携
ExcelとWordを連携させて差し込み文書を作成する方法を解説します。差し込み文書は、Excelのデータを元にWord文書に自動的にデータを入力する機能です。これにより、大量の文書を作成する際に手間と時間を大幅に削減できます。
Excelデータの準備
まずはExcelでデータを整理します。差し込み文書の元となる情報(名前、住所、金額など)をExcelのセルに記入します。この際、ヘッダー行を設けることをお勧めします。また、データはテーブル形式で整理すると、後からデータを追加・変更する際にも便利です。
Word文書の作成
次に、Wordで差し込み文書のテンプレートを作成します。差し込みフィールドを設けるために、Wordの差し込みタブを開き、フィールドの作成を選択します。その後、Excelで用意したデータを元に、適切なフィールドをWord文書に挿入します。
フィールドの設定
フィールドを挿入したら、それぞれのフィールドに対して適切な形式や番号 formatを設定します。これにより、データがWord文書に正しく反映されるようになります。
差し込みの実行
Word文書にフィールドを設定したら、差し込みタブから差し込みを完了を選択します。これにより、ExcelのデータがWord文書に自動的に反映されます。
完成した文書の確認と保存
差し込みが完了したら、文書をプレビューして、データが正しく反映されているか確認します。問題がなければ、文書を保存します。必要に応じて、PDF形式で保存することもできます。
| 手順 | 内容 |
|---|---|
| 1 | Excelデータの準備 |
| 2 | Word文書の作成 |
| 3 | フィールドの設定 |
| 4 | 差し込みの実行 |
| 5 | 完成した文書の確認と保存 |
Word文書にExcelデータを差し込む方法は?
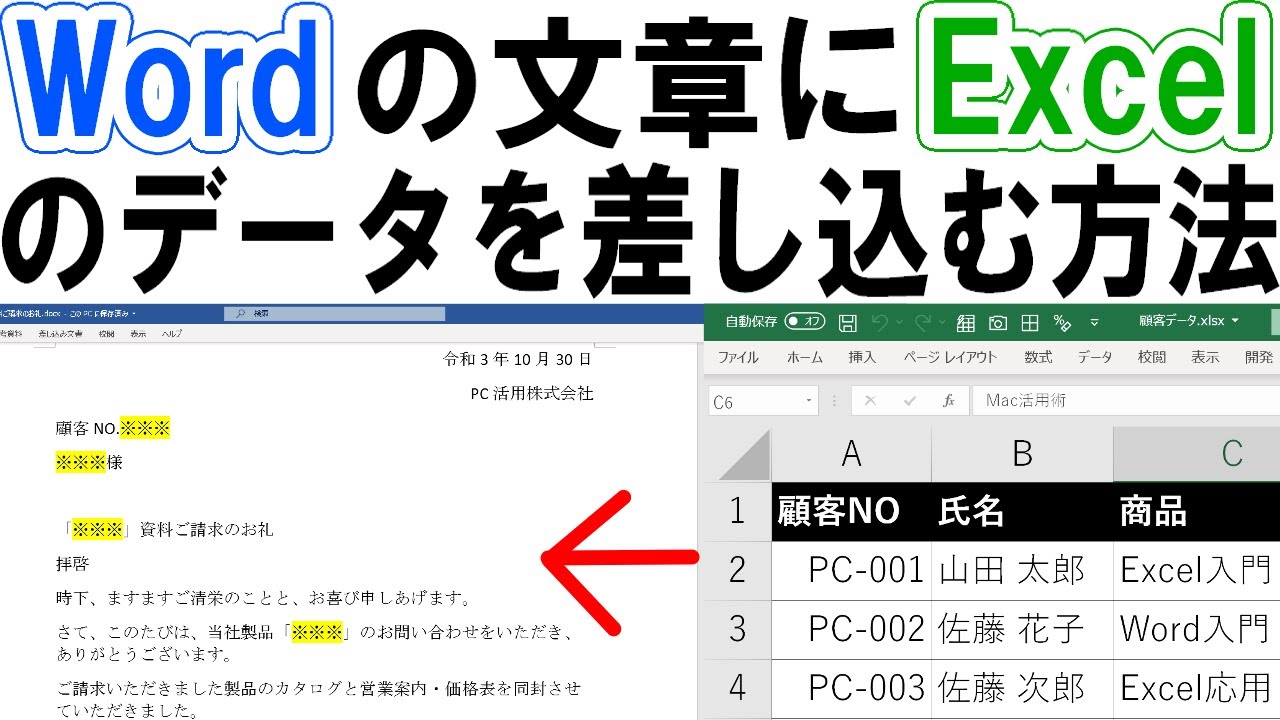
Word文書にExcelデータを差し込む方法は以下の通りです。
方法1: Excelデータをコピー&ペーストする
ExcelデータをWord文書に挿入する最も簡単な方法は、コピー&ペーストです。以下の手順で行ってください。
- Excelでデータを選択し、コピーします。
- Word文書を開き、挿入したい場所にカーソルを置きます。
- ペーストを実行します。貼り付ける形式を選択できる場合がありますが、必要に応じて適切な形式を選びます。
方法2: オブジェクトとしてExcelデータを挿入する
Excelデータをオブジェクトとして挿入すると、Word文書内で直接Excelデータを編集できます。以下の手順で行ってください。
- Word文書で挿入したい場所にカーソルを置きます。
- 挿入タブをクリックし、テキストグループのオブジェクトをクリックします。
- オブジェクトダイアログボックスで新規作成タブを選択し、Microsoft Excelシートを選択してOKをクリックします。
方法3: Excelデータをリンクとして挿入する
Excelデータをリンクとして挿入すると、Excelファイルのデータが更新されると、Word文書のデータも自動的に更新されます。以下の手順で行ってください。
- Excelでデータを選択し、コピーします。
- Word文書を開き、挿入したい場所にカーソルを置きます。
- ホームタブの貼り付けをクリックし、貼り付けスペシャルを選択します。
- リンクとして貼り付けを選択し、Microsoft Excel ワークシートオブジェクトをクリックしてOKをクリックします。
ExcelからWordへのリンクはどうやって作るの?
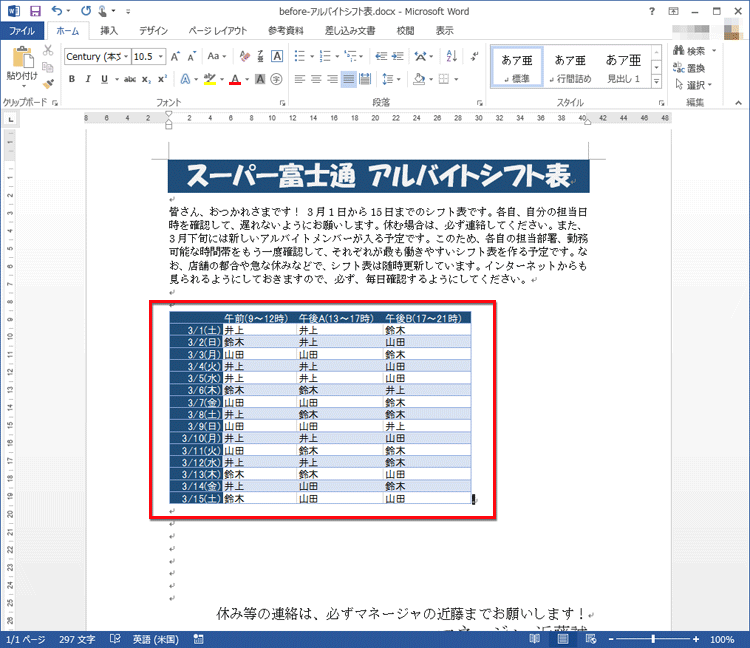
ExcelからWordへのリンクを作成する方法は以下の通りです。
まず、Excelでデータを選択し、コピーします。それから、Wordでリンクを貼りたい場所をクリックし、ホームタブの「貼り付け」の下の「貼り付けスペシャル」を選択します。「リンクとして貼り付け」を選択して、OKをクリックします。これで、ExcelとWordの間のリンクが作成されます。
Excelデータの準備
ExcelでデータをリンクとしてWordに貼り付ける前に、適切なデータを選択しておく必要があります。以下の手順でデータを準備しましょう。
- Excelで、リンクしたいデータを含むセルや範囲を選択します。
- 選択したデータをコピーします。これは、右クリックして「コピー」を選択するか、Ctrl+C(Windows)またはCommand+C(Mac)を押すことで行えます。
- 必要に応じて、データの書式設定を行います。例えば、数字の書式や日付の書式を調整することができます。
Wordへのリンク貼り付け
Excelデータをコピーした 後、それをWordにリンクとして貼り付ける方法は以下の通りです。
- Wordで、リンクを貼り付けたい場所をクリックします。
- ホームタブの「貼り付け」の下にある「貼り付けスペシャル」を選択します。
- 「リンクとして貼り付け」を選択して、OKをクリックします。これで、ExcelとWordの間のリンクが作成されます。
リンクの更新
Wordに貼り付けたExcelデータのリンクを更新する方法は以下の通りです。
- Wordで、リンクを右クリックし、「リンクの更新」を選択します。
- Excelデータが変更されたら、Wordのリンクも自動的に更新されます。
- 必要に応じて、リンクの更新を手動で行うこともできます。これは、リンクを右クリックし、「リンクの更新」を選択することで行えます。
エクセルのデータをワードに反映させるにはどうすればいいですか?

エクセルのデータをワードに反映させるには、以下の手順を実行します。
エクセルのデータをコピーする
エクセルでデータを選択し、コピーします。以下の方法があります。
- 選択したデータを右クリックし、「コピー」を選択します。
- 選択したデータ上でCtrl + Cを押します。
- 「ホーム」タブの「クリップボード」グループにある「コピー」をクリックします。
ワードにデータを貼り付ける
ワードで適切な位置にカーソルを置き、貼り付けします。以下の方法があります。
- カーソルを置いた位置で右クリックし、「貼り付け」を選択します。
- カーソルを置いた位置でCtrl + Vを押します。
- 「ホーム」タブの「クリップボード」グループにある「貼り付け」をクリックします。
貼り付けオプションを選択する
データを貼り付けた後、貼り付けオプションを選択することができます。以下のオプションがあります。
- ソースの書式を保持: エクセルの書式を保持したまま貼り付けます。
- 宛先の書式使用: ワードの書式に合わせて貼り付けます。
- 画像として貼り付け: データを画像として貼り付けます。
エクセル文書の差し込み方法は?

エクセル文書の差し込み方法は、Excelのデータを別の文書やレポートに統合するための機能です。この機能を使用することで、データの入力や更新が容易になり、文書の作成効率が向上します。
エクセル文書の差し込み方法の基本
Excelのデータを別の文書に差し込むためには、まず差し込み元のExcel文書と差し込み先の文書を作成する必要があります。その後、差し込み先の文書で差し込み機能を利用し、Excelデータを指定した位置に挿入します。差し込みに成功すると、Excelのデータが文書に反映されます。
- 差し込み元のExcel文書を作成
- 差し込み先の文書を作成
- 差し込み機能を利用し、Excelデータを挿入
エクセル文書の差し込みオプション
エクセル文書の差し込みには、いくつかのオプションが用意されています。例えば、データの更新方法やレイアウトの調整、データのフィルタリングなどがあります。これらのオプションを適切に設定することで、より効果的な差し込みが可能になります。
- データの更新方法の選択
- レイアウトの調整
- データのフィルタリング
エクセル文書の差し込みの注意点
エクセル文書の差し込みを行う際には、いくつかの注意点があります。例えば、データの整合性を保つために、差し込み元のExcel文書と差し込み先の文書の更新タイミングを合わせることが重要です。また、データの形式や配置に問題がないか注意深くチェックすることが望ましいです。
- データの整合性を保つ
- データの形式や配置をチェック
- 更新タイミングを合わせる
よくある質問
Excelで差し込み文書を作成するにはどうしたらよいですか?
Excelで差し込み文書を作成するには、まずExcelでデータを整理し、Wordとの連携を行う必要があります。Excelでデータベースを作成し、Wordで差し込み文書のテンプレートを作成します。Wordの「郵送品およびラベル」機能を使用して、ExcelのデータをWordに取り込むことができます。
ExcelとWordの連携に必要な手順は何ですか?
ExcelとWordの連携に必要な手順は以下の通りです。 1. Excelでデータベースを作成します。データは表形式で整理し、ヘッダーを付けることを忘れずにください。 2. Wordで差し込み文書のテンプレートを作成します。差し込みフィールドを適切な位置に挿入します。 3. Wordの「郵送品およびラベル」機能を使用して、ExcelのデータをWordに取り込みます。 4. プレビューでデータが正しく反映されているか確認し、問題がなければ差し込み文書を完成させます。
ExcelのデータをWordに取り込む際のポイントは何ですか?
ExcelのデータをWordに取り込む際のポイントは、データの整理とヘッダーの設定です。Excelのデータは表形式で整理し、各列に適切なヘッダーを設定してください。Wordで差し込みフィールドを挿入する際には、Excelのヘッダーと同名のフィールドを使用することで、データが正しく反映されます。
差し込み文書を効率的に作成するコツはありますか?
差し込み文書を効率的に作成するコツは、テンプレートの再利用とデータの整理です。よく使う差し込み文書のテンプレートは再利用することで、作成手間を軽減できます。また、Excelのデータを整理する際には、データベースの形式を統一し、ヘッダーを明確に設定することが大切です。これにより、Wordとの連携がスムーズになり、差し込み文書の作成が効率化されます。

私は、生産性向上に情熱を持つデータ分析とオフィスツール教育の専門家です。20年以上にわたり、データ分析者としてテクノロジー企業で働き、企業や個人向けのExcel講師としても活動してきました。
2024年、これまでの知識と経験を共有するために、日本語でExcelガイドを提供するウェブサイト**「dataka.one」**を立ち上げました。複雑な概念を分かりやすく解説し、プロフェッショナルや学生が効率的にExcelスキルを習得できるようサポートすることが私の使命です。

