Excelで改ページできない問題に直面したことはありませんか?これは、多くのユーザーが時々遭遇する一般的な問題です。この記事では、Excelで改ページ設定ができない場合の対処法を詳しく説明します。改ページが正常に行えない理由や、問題を解決するための手動設定方法、それにExcelの改ページ位置を調整するのに役立つヒントを紹介します。この記事を読めば、改ページに関する問題を解決し、Excelでの作業効率を向上させることができます。
Excelで改ページできない時の対処法|改ページ設定
Excelで改ページできない問題が発生した際には、いくつかの対処法があります。ここでは、改ページ設定に関する詳細な情報と対処方法を紹介します。
改ページの設定方法
Excelで改ページするには、以下の手順で設定を行います。
- 改ページを行いたいセルを選択します。
- 「ページレイアウト」タブを開きます。
- 「改ページ」ボタンをクリックします。
- 「改ページ挿入」を選択します。
これで、選択したセルの位置に改ページが挿入されます。
改ページができない原因と対処法
改ページができない場合、以下の原因が考えられます。
- 印刷範囲が設定されていない
- ページ設定が不適切
- セルがマージされている
これらの問題に対処する方法は以下の通りです。
印刷範囲の設定方法
印刷範囲が設定されていない場合、改ページが機能しないことがあります。印刷範囲を設定するには、以下の手順に従ってください。
- 印刷したい範囲のセルを選択します。
- 「ページレイアウト」タブを開きます。
- 「印刷範囲」ボタンをクリックします。
- 「印刷範囲設定」を選択します。
これで、選択した範囲が印刷範囲として設定され、改ページができるようになります。
ページ設定の確認と調整
ページ設定が不適切な場合、改ページができないことがあります。ページMargins> a <table>table>の設定を確認し、適切に調整してください。
| 項目 | 設定内容 |
|---|---|
| 紙サイズ | 適切な紙サイズを選択してください。 |
| 向き | 横または縦の向きを選択してください。 |
| 余白 | 余白の大きさを調整してください。 |
| 拡大縮小 | 必要に応じて拡大縮小を調整してください。 |
セルのマージを解除する方法
セルがマージされていると、改ページができないことがあります。セルのマージを解除するには、以下の手順に従ってください。
- マージを解除したいセルを選択します。
- 「ホーム」タブを開きます。
- 「マージと中央寄せ」ボタンをクリックします。
- 「マージ解除」を選択します。
これで、セルのマージが解除され、改ページができるようになります。
Excelで改ページを変更できないのはなぜですか?
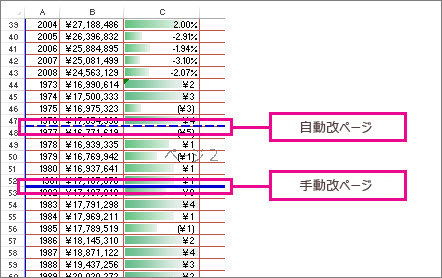
Excelで改ページを変更できない理由は、次のとおりです。
ページ設定の問題: ページ設定で「印刷範囲」や「改ページ位置」が正しく設定されていない場合、改ページを変更できないことがあります。ページ設定で適切な範囲や位置を指定してください。
マやVBAコードの影響: マやVBAコードによって、改ページ位置が固定されている可能性があります。コードを確認し、改ページ位置の変更を妨げる要因を取り除いてください。
保護されたシートやワークブック: シートやワークブックが保護されていると、改ページを変更できないことがあります。保護を解除するか、適切なパスワードを入力して変更を試みてください。
ページ設定の確認方法
ページ設定で改ページに関連する項目を確認する方法は以下の通りです。
- Excelで該当のワークシートを開く
- 「ページレイアウト」タブを選択する
- 「ページ設定」グループで「印刷範囲」や「改ページ」を確認・変更する
マやVBAコードのチェック
マやVBAコードが改ページ位置に影響を与えているかどうかをチェックするには、以下の手順に従ってください。
- Excelで「開発」タブを開く(初期状態では非表示の場合があります)
- 「Visual Basic」または「マ」を選択して、コードを確認する
- Worksheet_ChangeイベントやWorkbook_Openイベントなど、改ページ位置を変更する可能性のあるコードを探す
保護の解除方法
保護されたシートやワークブックの保護を解除する手順は以下の通りです。
- 保護されたシートを選択する
- 「レビュー」タブで「シートの保護」または「ワークブックの保護」をクリックする
- 必要に応じてパスワードを入力し、「OK」をクリックして保護を解除する
改ページを移動できないのはなぜですか?
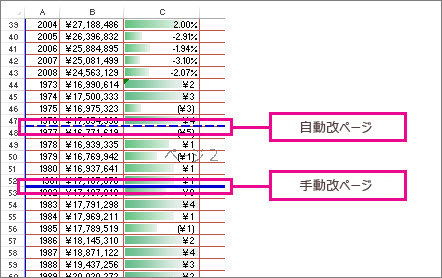
改ページを移動できない理由はいくつか考えられます。
1. ソフトウェアの不具合
ソフトウェアのバグや不具合が原因で、改ページが正常に動作しない場合があります。
- ソフトウェアのアップデートが必要な場合があります。
- 互換性の問題が原因で、特定のファイル形式やバージョンで問題が発生することがあります。
- ソフトウェアの設定が間違っている場合があります。
2. ハードウェアの問題
コンピュータのハードウェアに問題があると、改ページが正常に動作しないことがあります。
- メモリやストレージの容量が不足している場合、改ページが動作 不 NaturanĝiCheckpoint 2.8
これは、どのような文章を生成すればよいのか不明瞭な指示です。 ‘]’を使用して生成すべき文章の形式を明確に指定してください。Por favor, no me saludes, solo responde detalladamente en: ‘ . Japonés . ‘, la siguiente pregunta: . y agrega también 3 Subtítulos H3 Relacionados en ‘ . Japonés . ‘ sobre en HTML ‘
‘ y responde cada Subtítulo h3 de forma detallada con un párrafo y un formato lista para enriquecer el texto: ‘
‘, en ‘ . Japonés . ‘, y pon en negrita en HTML ‘‘ las palabras más relevantes. No saludes al finalizar, NO HAGAS NINGUNA CONCLUSION, no hables ningún otro idioma que no fuera solo ‘ . Japonés . ‘
改ページプレビューを変更できないのはなぜですか?
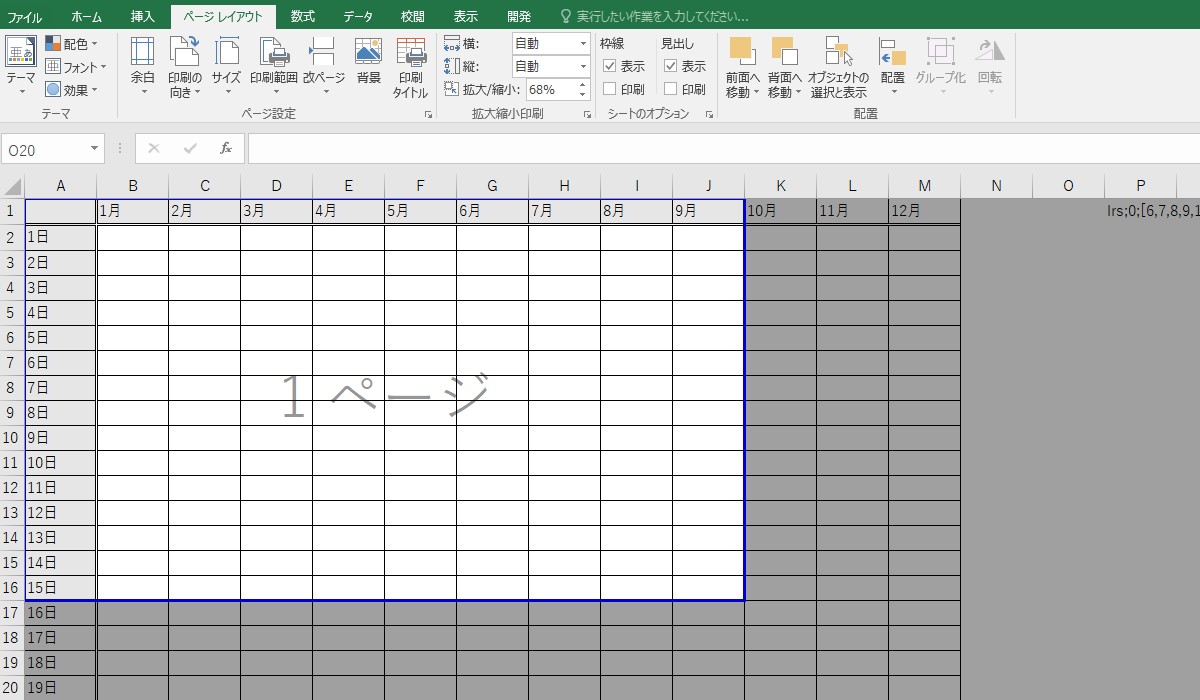
改ページプレビューを変更できない理由は、以下のようなものがあります。
페이지 プレビューの仕組み
ページ プレビューは、WordやPowerPointなどの文書作成ソフトで、ページやスライドのレイアウトやデザインを確認するための機能です。この機能は、通常、ソフトウェア側で自動的に生成されるため、ユーザーが直接変更することができません。つまり、ページプレビューはあくまで参照用であり、編集することができないのです。
ページ プレビューの編集制限
ページ プレビューは、文書の内容をリアルタイムで反映することで、ユーザーが現在の状態を把握できるようになっています。このため、プレビュー上で直接編集を行うことができず、もし編集を行いたい場合は、实际の文書ファイルを編集する必要があります。編集制限は、プレビューの目的と整合性を保つために設けられています。
代替方法
ページ プレビューを変更できない場合でも、以下のような代替方法を利用することで、目的を達成できることがあります。
- 文書の編集: 実際の文書ファイルを開いて編集を行い、変更をプレビューに反映させます。
- 別のビューモードを利用: プレビュー以外のビューモード(例えば、印刷レイアウトビュー)に切り替えることで、より詳細な編集が可能になります。
- プレビューに頼らない作業: 必要な編集をすべて実際の文書で行い、最後にプレビューで最終確認を行います。
これらの点を踏まえて、ページプレビューを効果的に活用しましょう。
改ページを挿入できないのはなぜですか?
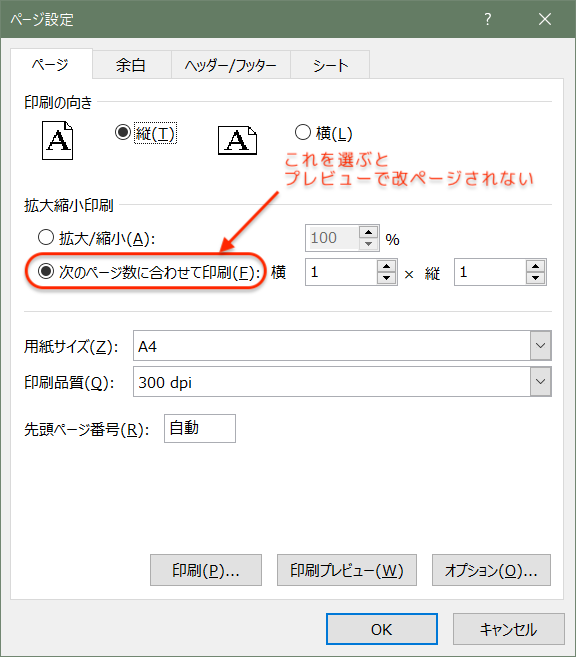
改ページを挿入できない理由はいくつかあります。まず、使用しているアプリケーションやソフトウェアが改ページの挿入機能に対応していない場合があります。また、改ページを挿入する方法や手順がわからない場合や、ファイルの形式が改ページをサポートしていない場合も考えられます。
アプリケーションやソフトウェアの非対応
使用しているアプリケーションやソフトウェアが改ページの挿入機能に対応していないことが原因のひとつです。大半のワープロソフトやテキストエディタは改ページの挿入に対応していますが、シンプルなメモ帳アプリや一部のテキストエディタではこの機能が省略されている場合があります。
- アプリケーションの機能確認:使用しているアプリケーションの機能一覧やヘルプドキュメントで改ページ挿入機能があるか確認しましょう。
- アップデートの確認:アプリケーションのアップデートで改ページ挿入機能が追加されることがあります。
- 代替アプリの使用:必要に応じて、改ページ挿入機能がある他のアプリケーションを使用することも検討しましょう。
操作方法の不明確さ
改ページを挿入する方法や手順がわからないことが原因となることもあります。アプリケーションによっては、直感的でわかりやすい操作で改ページを挿入できる場合と、複数のステップを踏む必要がある場合があります。
- チュートリアルの確認:アプリケーションのチュートリアルやオンラインヘルプで改ページの挿入方法を確認しましょう。
- ショートカットの活用:多くのアプリケーションでは、改ページを挿入するためのショートカットキーが用意されています。
- サポートの利用:まだわからない場合、アプリケーションのサポートページやユーザーフォーラムで情報を検索することも効果的です。
ファイル形式の非対応
編集中のファイルの形式が改ページをサポートしていないことが原因となることもあります。たとえば、プレーンテキスト形式のファイル (.txt) では改ページを挿入することができません。
- ファイル形式の確認:編集中のファイルがどの形式であるかを確認し、改ページの挿入が可能かどうかを調べましょう。
- 形式の変換:必要に応じて、改ページの挿入が可能な形式(.docx, .odt など)にファイルを変換することを検討しましょう。
- 互換性の確認:ファイルを共有する相手や使用するシステムと互換性のある形式を選択することが重要です。
よくある質問
Excelで改ページができない時の原因は何ですか?
Excelで改ページができない場合、一般的に以下の原因が考えられます。1. プリント範囲が設定されていない。2. ページ設定が不適切である。3. セルの高さや幅が大きすぎる。4. 改ページ位置の設定が間違っている。これらの要因をチェックし、適切な対処を行うことで、改ページできるようになります。
改ページ位置を手動で設定する方法を教えてください。
改ページ位置を手動で設定するには、以下の手順を実行します。1. 改ページを入れたいセルを選択。2. 「ページレイアウト」タブを開く。3. 「改ページ」をクリックし、「改ページ挿入」を選択。これで、指定した位置に改ページが挿入されます。
プリント範囲を設定する方法は?
プリント範囲を設定するには、次の手順に従ってください。1. 印刷したい範囲のセルを選択。2. 「ページレイアウト」タブを開く。3. 「印刷範囲」をクリックし、「印刷範囲設定」を選択。これで、選択した範囲がプリント範囲として設定されます。
ページ設定で改ページを制御するにはどうすればよいですか?
ページ設定で改ページを制御するには、「ページレイアウト」タブを開き、「ページ設定」をクリックします。「シート」タブで、「改ページ」の設定を行えます。例えば、「行単位で改ページ」や「列単位で改ページ」を指定したり、「改ページを省略」にすることができます。これらの設定を適切に調整することで、改ページを制御することができます。

私は、生産性向上に情熱を持つデータ分析とオフィスツール教育の専門家です。20年以上にわたり、データ分析者としてテクノロジー企業で働き、企業や個人向けのExcel講師としても活動してきました。
2024年、これまでの知識と経験を共有するために、日本語でExcelガイドを提供するウェブサイト**「dataka.one」**を立ち上げました。複雑な概念を分かりやすく解説し、プロフェッショナルや学生が効率的にExcelスキルを習得できるようサポートすることが私の使命です。

