「Excelで数値を固定する方法|セル書格式設定」についての記事です。Excelを使って作成した表計算シートで、数値を固定する方法を解説します。数値の固定は、セルの書式設定を利用して行います。この機能を活用することで、数字の表示形式を統一したり、数値の桁数を固定したりすることが可能です。この記事では、具体的な手順を画像付きで説明し、Excelでの数値固定の方法をわかりやすく紹介します。Excelを使いこなして、より効率的な表計算ができるようになりましょう。
Excelで数値を固定する方法|セル書式設定
Excelでは、数値を固定するためにセル書式設定を利用できます。この機能を使うことで、数値の表示形式を変更し、計算結果が変わっても元の数値を保持することができます。以下に、Excelで数値を固定する方法について詳しく説明します。
セル書式設定の適用方法
セル書式設定を適用するには、まず固定したい数値が入力されているセルを選択します。その後、ホームタブの「数値」グループにある「セル書式設定」ボタンをクリックします。表示されるダイアログボックスで、「数値」タブを選択し、希望の表示形式を選んで「OK」ボタンを押します。
通貨形式で数値を固定する
通貨形式は、金額を表示する際に便利な書式です。通貨形式を適用するには、セル書式設定ダイアログボックスの「数値」タブで「通貨」を選択します。表示桁数や通貨記号を設定し、「OK」ボタンを押します。
割合形式で数値を固定する
割合形式は、割合や率を表示するのに適した書式です。割合形式を適用するには、セル書式設定ダイアログボックスの「数値」タブで「割合」を選択します。表示桁数を設定し、「OK」ボタンを押します。
日付形式で数値を固定する
日付形式は、日付を表示する際に便利な書式です。日付形式を適用するには、セル書式設定ダイアログボックスの「数値」タブで「日付」を選択します。表示形式を選択し、「OK」ボタンを押します。
カスタム書式で数値を固定する
カスタム書式を使用すると、独自の表示形式を作成できます。カスタム書式を適用するには、セル書式設定ダイアログボックスの「数値」タブで「カスタム」を選択します。「型」ボックスに希望の書式コードを入力し、「OK」ボタンを押します。
| 書式名 | 説明 |
|---|---|
| 通貨形式 | 金額を表示するための書式 |
| 割合形式 | 割合や率を表示するための書式 |
| 日付形式 | 日付を表示するための書式 |
| カスタム書式 | 独自の表示形式を作成できる書式 |
Excelでセルの書式設定を固定するには?
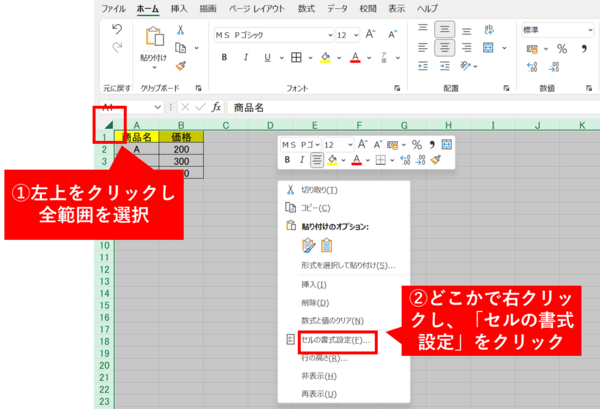
Excelでセルの書式設定を固定する方法は以下の通りです。
セルの書式設定を固定する手順
Excelでセルの書式設定を固定するには、以下の手順を実行します。
- 書式設定を固定したいセルを選択します。
- 「ホーム」タブの「書式」グループにある「セルの書式設定」をクリックします。
- 「保護」タブを選択し、「ロック」のチェックボックスにチェックを入れます。
- 「OK」をクリックして閉じます。
- 次に、シート全体を保護してセルの書式設定を固定します。「レビュー」タブの「変更」グループにある「シートの保護」をクリックします。
- 必要に応じてパスワードを設定し、「OK」をクリックして閉じます。
書式設定を固定する際のポイント
セルの書式設定を固定する際には、以下のポイントに注意してください。
- セルのロックを解除する場合は、チェックボックスのチェックを外します。
- シート保護を解除しないと、セルの書式設定は変更できません。
- パスワードを設定すると、よりセキュリティが向上します。
セルの書式設定を固定する利点
セルの書式設定を固定することの利点は以下の通りです。
- 意図しない書式変更を防ぐことができます。
- データの整合性を保ちます。
- フォーミュラや関数が保護され、修正や削除のリスクが減ります。
エクセルで数値のセル書式設定をするには?
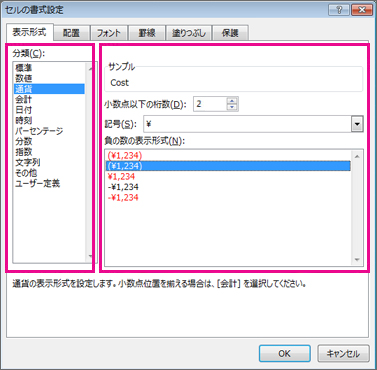
エクセルで数値のセル書式設定をするには、以下の手順を実行します。
- 数値を入力したセルを選択します。
- 「ホーム」タブの「セル書式」グループにある「数値」ボタンをクリックします。
- 表示されるドロップダウンリストから、希望の数値書式を選択します。たとえば、「通貨」、「会計」、「パーセント」などです。
小数点以下の桁数を設定する方法
数値の小数点以下の桁数を調整するには、以下の手順を実行します。
- 数値を入力したセルを選択します。
- 「ホーム」タブの「セル書式」グループにある「増やす」または「減らす」ボタンをクリックして、小数点以下の桁数を調整します。
日付や時刻の書式設定を行う方法
日付や時刻の書式設定を行うには、以下の手順を実行します。
- 日付や時刻を入力したセルを選択します。
- 「ホーム」タブの「セル書式」グループにある「数値」ボタンをクリックします。
- 表示されるドロップダウンリストから、希望の日付や時刻の書式を選択します。
カスタム書式を使用する方法
特定の要件に合わせて数値の書式をカスタマイズするには、以下の手順を実行します。
- 数値を入力したセルを選択します。
- 「ホーム」タブの「セル書式」グループにある「数値」ボタンをクリックします。
- 表示されるドロップダウンリストから、「カスタム」を選択します。
- 「タイプ」ボックスに、希望の書式コードを入力します。例えば、「0.00%」と入力すると、セル値がパーセンテージとして表示されます。
Excelの式で数値を固定するにはどうすればいいですか?

Excelの式で数値を固定するには、セル参照に$記号を使用します。$記号を列文字や行番号の前に付けることで、その参照が相対参照から絶対参照に変わり、コピーした式を別のセルに貼り付けた際にも参照先が変わらないようになります。
$記号を使用した絶対参照の使い方
数値を固定するには、セル参照の前に$記号を付けて絶対参照にします。例えば、セルA1の数値を固定したい場合は、式中で$A$1と記述します。
- $記号を列文字の前に付けることで、その列を固定できます。例: $A1
- $記号を行番号の前に付けることで、その行を固定できます。例: A$1
- 列文字と行番号両方に$記号を付けることで、セルそのものを固定できます。例: $A$1
名前の定義を利用した数値の固定
数値を固定するもう一つの方法は、名前の定義を使用することです。名前の定義を設定すると、数式内で名前を使用してセルや範囲を参照できます。
- 名前の定義を作成するには、形式リボン -> 名前の定義 -> 名前の作成をクリックします。
- 適用範囲で数値を固定したいセルや範囲を選択し、名前を付けて保存します。
- 数式内で定義した名前を使用して数値を参照できます。名前を使用すると、その名前が指すセルや範囲の数値が固定されます。
F4キーを利用した絶対参照の設定
絶対参照の設定には、F4キーを使う方法もあります。式内でセル参照を入力したら、F4キーを押すことで、相対参照から絶対参照に切り替えられます。
- 式内でセル参照を入力し、参照を変更する部分にカーソルを置きます。
- F4キーを押すと、参照が絶対参照に変わります。複数回F4キーを押すことで、行や列だけを固定することもできます。
- 絶対参照にしたセル参照を使用することで、数値が固定された式を作成できます。
セルの書式設定で数値にならないのはなぜですか?
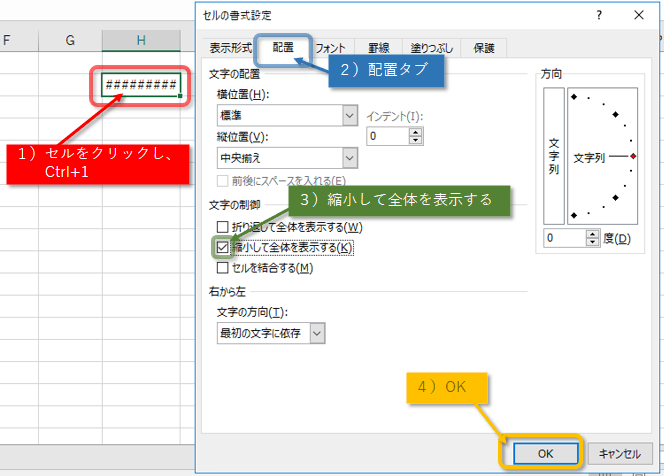
セルの書式設定で数値にならない理由は、以下の通りです。
数値として認識されない入力
セルに数値以外の文字や記号が入力されている場合、Excelはそれを数値として認識しません。たとえば、数値の前に空白や文字が含まれていると、Excelはそのセルをテキストとして扱います。
- 空白を含む入力: セルの先頭に空白が入力されている場合、Excelは数値ではなくテキストとして扱います。
- 文字を含む入力: セルに数字と文字が混在している場合、Excelはそのセルをテキストとして扱います。
- 数式のエラー: 数式にエラーがある場合、セルはエラー値を返し、数値として表示されません。
数字の書式設定が適切でない
セルの書式設定が「標準」または「テキスト」に設定されている場合、数値が正確に表示されないことがあります。適切な数字書式を選択することで、数値が正確に表示されるようになります。
- 標準書式: セルが標準書式に設定されている場合、数値が丸められたり、指数表記で表示されたりすることがあります。
- テキスト書式: セルがテキスト書式に設定されている場合、数値は左寄せで表示され、数値として認識されません。
- 適切な数字書式: 数値を適切に表示するには、セルの書式設定を「数値」や「通貨」、「会計」など、目的に応じた書式に変更する必要があります。
数値の前提条件が設定されている
セルに数値の前提条件が設定されている場合、条件に一致しない値は拒否されます。たとえば、セルに1から10の整数しか入力できないという条件が設定されている場合、11や0.5という値は入力できず、数値として認識されません。
- データ検証: データ検証機能を使用して、セルに許可される数値の範囲や条件を設定できます。条件に一致しない値は入力できません。
- 数値の丸め設定: 数値の丸め設定により、セルに表示できる桁数が制限されることがあります。丸められた値は数値として認識されません。
- 入力規則: VBAを使用して、セルに入力できる数値の規則を設定できます。規則に違反する値は拒否されます。
よくある質問
Excelで数値を固定する方法は何ですか?
Excelで数値を固定する方法は、セル書式設定を利用します。まず、固定したい数値を含むセルを選択し、「ホーム」タブの「セル書式設定」をクリックします。その後、「数値」タブを選択し、「カテゴリ」から「数値」を選びます。次に、「小数点位置」で固定したい桁数を指定し、「OK」をクリックします。これにより、選択したセルの数値が固定されます。
Excelで数値を固定するのにセル書式設定を使う以外に方法はありますか?
はい、Excelで数値を固定するのにセル書式設定以外の方法もあります。それは、「テキスト」関数を利用する方法です。テキスト関数を使って、数値を文字列に変換し、桁数を固定することができます。例えば、=TEXT(A1, 0.00)と入力すると、A1セルの数値を小数点以下2桁で固定できます。この方法は、数値を文字列に変換するため、計算に使用することはできませんのでご注意ください。
Excelで数値を固定する際に、小数点以下の桁数を指定する方法は何ですか?
Excelで数値を固定する際に、小数点以下の桁数を指定するには、セル書式設定を利用します。まず、固定したい数値を含むセルを選択し、「ホーム」タブの「セル書式設定」をクリックします。その後、「数値」タブを選択し、「カテゴリ」から「数値」を選びます。「小数点位置」で固定したい桁数を指定し、「OK」をクリックします。これにより、選択したセルの数値が小数点以下の指定した桁数で固定されます。
Excelで固定された数値を元に戻す方法は何ですか?
Excelで固定された数値を元に戻すには、セル書式設定を利用します。固定された数値を含むセルを選択し、「ホーム」タブの「セル書式設定」をクリックします。その後、「数値」タブを選択し、「カテゴリ」から「標準」を選びます。最後に、「OK」をクリックします。これにより、選択したセルの数値が元の形式に戻ります。

私は、生産性向上に情熱を持つデータ分析とオフィスツール教育の専門家です。20年以上にわたり、データ分析者としてテクノロジー企業で働き、企業や個人向けのExcel講師としても活動してきました。
2024年、これまでの知識と経験を共有するために、日本語でExcelガイドを提供するウェブサイト**「dataka.one」**を立ち上げました。複雑な概念を分かりやすく解説し、プロフェッショナルや学生が効率的にExcelスキルを習得できるようサポートすることが私の使命です。

