Excelでグラフを作成する際、第2軸を追加する方法を知っていますか?第2軸を追加することで、異なるスケールや単位のデータを一つのグラフで表現できるようになります。これは、データの比較や分析を行う際に非常に便利な機能です。本記事では、Excelで第2軸を追加する方法を詳しく解説します。手順を順番に追って進めれば、誰でも簡単に第2軸を追加できるようになります。是非、最後までお読みください。
Excelで第2軸を追加する方法|グラフ編集
Excelでグラフを作成する際、データの比較や分析を効果的に行うために、第2軸を追加する方法を解説します。第2軸を追加することで、異なるスケールや単位のデータを一つのグラフ上に表示することが可能になります。
第2軸の追加方法
第2軸を追加するためには、まずグラフを作成し、編集モードに入ります。その後、追加したいデータ系列を選択し、グラフの種類を変更することで第2軸が追加されます。
データ系列の選択
グラフに表示するデータ系列を選択することが重要です。適切なデータ系列を選択することで、グラフの見やすさや分析のしやすさが向上します。また、必要に応じてデータ系列の並べ替えや削除も行ってください。
グラフの種類の変更
第2軸を追加するには、グラフの種類を変更する必要があります。例えば、縦棒グラフと折れ線グラフを組み合わせることで、異なるスケールのデータを一つのグラフ上に表示できます。
軸の設定
第2軸を追加した後は、軸の設定を行います。軸のタイトルや目盛りの表示方法、数値の範囲などを調整することで、グラフの見やすさが向上します。
グラフの装飾
最後に、グラフの装飾を行い、見やすさや美しさを向上させます。凡例やタイトルの追加、グラフエリアの背景色や枠線の設定などを行ってください。
| 手順 | 内容 |
|---|---|
| 1 | グラフを作成し、編集モードに入る |
| 2 | 追加したいデータ系列を選択する |
| 3 | グラフの種類を変更し、第2軸を追加する |
| 4 | 軸の設定を行う |
| 5 | グラフの装飾を行う |
以上の手順を踏むことで、Excelで第2軸を追加したグラフを作成することができます。データの比較や分析に役立ててください。
エクセルのグラフに第2軸を追加するには?
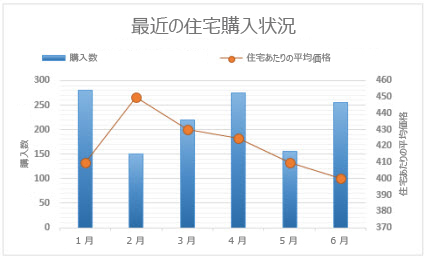
エクセルのグラフに第2軸を追加するには、以下の手順に従ってください。
第2軸を追加するデータ系列の選択
まず、第2軸に表示したいデータ系列を選択します。データ系列は、グラフの凡例で表示されている項目です。選択したデータ系列を右クリックし、「データ系列の書式設定」を選択します。
軸の選択
「データ系列の書式設定」ウィンドウで、「系列オプション」タブを選択します。次に、「軸」のセクションまでスールし、「第2軸」を選択します。これにより、選択したデータ系列が第2の縦軸に表示されるようになります。
第2軸の書式設定
第2軸を追加したら、その書式をカスタマイズできます。第2軸を右クリックし、「軸の書式設定」を選択します。このウィンドウでは、軸のタイトル、数値の書式、目盛りなどのオプションを変更できます。
- 軸のタイトル:軸にタイトルを追加できます。これは、軸がどのデータを表しているかを明確にします。
- 数値の書式:軸に表示される数値の書式(例えば、通貨、パーセントなど)を変更できます。
- 目盛り:軸の目盛りの間隔や表示される目盛りの数を変更できます。
これらの手順に従って、エクセルのグラフに第2軸を追加し、カスタマイズすることができます。
グラフの第二軸を変更するにはどうすればいいですか?
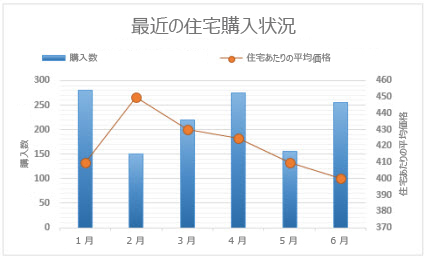
グラフの第二軸を変更するには、以下の手順に従ってください。
1. グラフを選択し、右クリックして[グラフの種類の変更]をクリックします。
2. [軸]タブを選択し、[二次軸を表示]オプションをオンにします。
3. [系列]タブを選択し、二次軸に表示するデータ系列を選択します。
二次軸の種類を変更する
二次軸の種類を変更するには、以下の手順を実行します。
- グラフを選択し、右クリックして[グラフの種類の変更]をクリックします。
- [軸]タブを選択し、二次軸の[軸の種類]ドロップダウンリストから目盛りの種類を選択します。
- 必要に応じて、最大値、最小値、目盛り間隔などを調整します。
二次軸の目盛りラベルを変更する
二次軸の目盛りラベルを変更するには、以下の手順を実行します。
- グラフを選択し、右クリックして[グラフの種類の変更]をクリックします。
- [軸]タブを選択し、二次軸の[ラベル]ボタンをクリックします。
- ラベルの書式ダイアログボックスで、数字、日付、時刻など、目的のラベル書式を選択します。
二次軸のタイトルを追加する
二次軸にタイトルを追加するには、以下の手順を実行します。
- グラフを選択し、右クリックして[グラフの種類の変更]をクリックします。
- [タイトルとラベル]タブを選択し、[軸タイトル]セクションまでスールします。
- 二次軸の横にあるタイトルのテキストボックスに、適切なタイトルを入力します。
エクセルの軸ラベルを増やすにはどうすればいいですか?
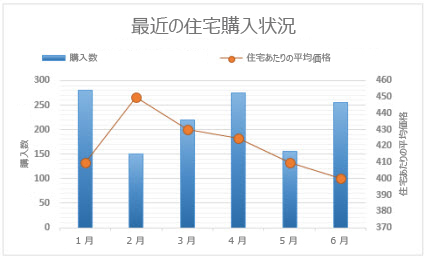
エクセルの軸ラベルを増やす方法は以下の通りです。
方法1: グラフの種類を変更する
グラフの種類を変更することで、軸ラベルの数を増やすことができます。
- グラフを選択します。
- 「グラフデザイン」タブの「グラフの種類」をクリックします。
- 適切なグラフの種類を選択します。例えば、棒グラフや折れ線グラフなどは軸ラベルが増えます。
方法2: 軸ラベルの範囲を変更する
データの範囲を変更することで、軸ラベルの数を増やすことができます。
- グラフを選択します。
- グラフの軸を右クリックして、「軸の書式設定」を選択します。
- 「軸オプション」で、「軸の範囲」を変更します。より広い範囲を設定すると、軸ラベルが増えます。
方法3: セキュリティ数を増やす
セキュリティ数を増やすことで、軸ラベルの数を増やすことができます。
- グラフを選択します。
- グラフの軸を右クリックして、「軸の書式設定」を選択します。
- 「軸オプション」で、「主要単位」を変更します。数字を小さくすることで、軸ラベルが増えます。
エクセルのグラフの横軸を編集するにはどうしたらいいですか?
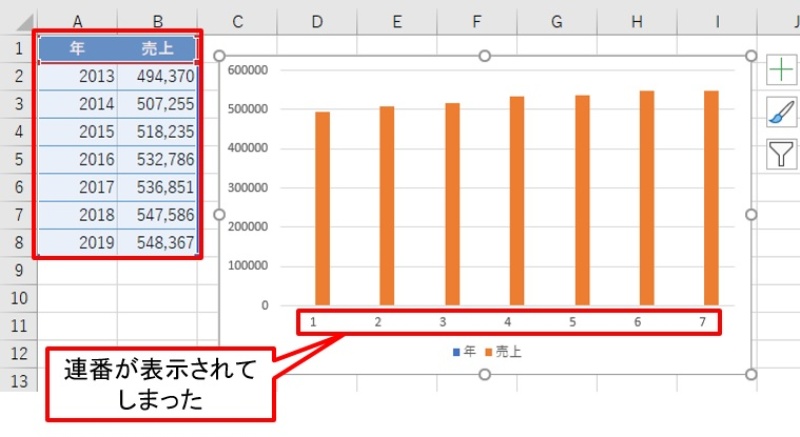
エクセルのグラフの横軸を編集するには、以下の手順に従ってください。
横軸の表示形式を変更する
横軸の表示形式を変更することで、グラフの見やすさを向上させることができます。
- グラフを選択し、グラフ要素ボタンをクリックします。
- 軸を選択し、より多くの軸オプションをクリックします。
- 表示形式セクションで、軸の種類を選択し、目的の表示形式を選択します。
横軸の範囲を調整する
横軸の範囲を調整することで、グラフに表示するデータの範囲を制御できます。
よくある質問
Excelで第2軸を追加するにはどうすればよいですか?
Excelでグラフに第2軸を追加するには、まずグラフを選択し、グラフ要素を追加するオプションをクリックします。そして、軸を選択し、第2縦軸または第2横軸をクリックします。これにより、グラフに第2軸が追加されます。データをプロットする際に、第2軸を使用するデータ系列を選択し、系列の書式設定で軸オプションを第2軸に変更します。
Excelのグラフで第2軸を使用する主な理由は何ですか?
Excelのグラフで第2軸を使用する主な理由は、異なるスケールや単位のデータを同じグラフに表示する必要がある場合です。例えば、売上高と利益率を同時に比較したい場合、売上高は大きい数字で利益率は小さい数字になるため、同じ軸で表示すると利益率の変動が見えなくなる可能性があります。第2軸を使用すると、それぞれのデータを適切なスケールで表示でき、比較がしやすくなります。
Excelで第2軸を追加後、軸のタイトルや目盛りを変更する方法を教えてください。
Excelで第2軸を追加した後、軸のタイトルや目盛りを変更するには、変更したい軸をクリックして選択します。次に、軸の書式設定パネルを開き、軸オプションでタイトルや目盛りを調整します。タイトルを追加または変更するには、軸タイトルオプションを使用し、目盛りの間隔や表示形式を変更するには、目盛りオプションを使用します。
Excelで第2軸を使用する際のベストプラクティスを教えてください。
Excelで第2軸を使用する際のベストプラクティスは、まず第2軸が必要な場合だけ使用することです。過剰な使用はグラフを複雑にして理解しにくくします。また、第2軸を使用するときは、明確な凡例や説明を付けることで、視覚的に分かりやすくなるようにしましょう。さらに、軸のタイトルと目盛りを適切に設定し、データの比較がしやすいように調整することが重要です。

私は、生産性向上に情熱を持つデータ分析とオフィスツール教育の専門家です。20年以上にわたり、データ分析者としてテクノロジー企業で働き、企業や個人向けのExcel講師としても活動してきました。
2024年、これまでの知識と経験を共有するために、日本語でExcelガイドを提供するウェブサイト**「dataka.one」**を立ち上げました。複雑な概念を分かりやすく解説し、プロフェッショナルや学生が効率的にExcelスキルを習得できるようサポートすることが私の使命です。

