Excelファイルのコピーを作成することは、データのバックアップや共有において重要な作業です。しかし、単にファイルをコピーするだけでは、データの安全性や整合性が保たれない場合があります。この記事では、Excelファイルを安全にコピーを作成する方法を詳しく紹介します。ファイルのコピー時の注意点、コピー先の選択、コピー後のデータ検証方法など、安全なファイル管理のためのポイントを解説します。また、Excelの機能を活用して効率的にコピーを行うテクニックも取り上げますので、是非参考にしてください。
Excelファイルコピー:安全にコピーを作成する方法
Excelファイルは、ビジネスや個人のデータ管理において非常に重要な役割を果たしています。そのため、データの損失や破損を防ぐために、Excelファイルのコピーを作成することが不可欠です。ここでは、Excelファイルを安全にコピーを作成する方法について詳しく説明します。
Excelファイルのコピーを作成する理由
Excelファイルのコピーを作成する主な理由は以下の通りです。 1. データのバックアップ: 元のファイルが破損した場合に、データの損失を防ぐためにバックアップとしてコピーを作成します。 2. データの変更履歴の保持: ファイルの変更履歴を残すために、各変更のたびにコピーを作成します。 3. データの共有: 他の人とデータを共有する際に、元のファイルを保護するためにコピーを使用します。
Excelファイルのコピーを作成する方法
Excelファイルのコピーを作成する方法は以下の通りです。 1. エクスプローラーを使ってファイルをコピーする 2. Excelの「名前を付けて保存」機能を使ってコピーを作成する 3. クラウドストレージサービスを利用してコピーを作成する
Excelファイルのコピーに対する注意点
Excelファイルのコピーを作成する際には、以下の点に注意してください。 1. ファイル名とファイルパス: コピー先のファイル名とファイルパスを適切に設定して、元のファイルと区別できるようにします。 2. バージョン管理: コピーのバージョンを管理し、最新のデータがどのファイルにあるかを把握しておくことが重要です。 3. セキュリティ: コピー先のファイルのセキュリティにも注意し、不正アクセスやデータ漏洩のリスクを最小限に抑えることが重要です。
Excelのバックアップ機能を利用する
Excelには、自動的にバックアップファイルを作成する機能があります。この機能を利用することで、定期的にバックアップが取れるようになります。バックアップ機能を有効にするには、以下の手順に従ってください。 1. Excelを開き、[ファイル] > [オプション] を選択します。 2. [保存] タブを選択し、「自動回復情報を保存する間隔」を設定します。 3. 「Excel のバックアップ ファイルを作成する」オプションをオンにして、[OK] をクリックします。
クラウドストレージを利用したバックアップ
クラウドストレージサービスを利用して、Excelファイルのバックアップを作成することも効果的です。クラウドストレージサービスは、データをオンライン上に保存し、どこからでもアクセスできるようにするサービスです。代表的なクラウドストレージサービスには、OneDrive、Google Drive、Dropbox などがあります。これらのサービスを利用することで、自動的にファイルが同期され、バックアップが作成されます。
| クラウドストレージサービス | ストレージ容量 | 共有機能 |
|---|---|---|
| OneDrive | 5GB (無料) | ✔ |
| Google Drive | 15GB (無料) | ✔ |
| Dropbox | 2GB (無料) | ✔ |
Excelファイルを安全にコピーを作成することで、データの損失や破損を防ぐことができます。適切な方法でコピーを作成し、バージョン管理やセキュリティにも注意を払い、効率的なデータ管理を行いましょう。
Excelのファイルをそのままコピーするにはどうすればいいですか?

Excelのファイルをそのままコピーするには、以下の手順で行うことができます。
方法1: エクスプローラーを使用する
- エクスプローラーを開き、コピーしたいExcelファイルが保存されているフォルダに移動します。
- コピーしたいファイルを選択し、右クリックして「コピー」をクリックします。
- ファイルをペーストしたいフォルダに移動し、右クリックして「ペースト」をクリックします。
方法2: ショートカットキーを使用する
- エクスプローラーで、コピーしたいExcelファイルが保存されているフォルダに移動します。
- コピーしたいファイルを選択し、キーボードのCtrlキーを押しながらCキーを押します。
- ファイルをペーストしたいフォルダに移動し、Ctrlキーを押しながらVキーを押します。
方法3: Excel内の「名前を付けて保存」機能を使う
- コピーしたいExcelファイルを開きます。
- 「ファイル」メニューを開き、「名前を付けて保存」をクリックします。
- 保存先のフォルダを選択し、ファイル名を入力して「保存」ボタンをクリックします。
エクセルのファイルをコピーして貼り付けるには?
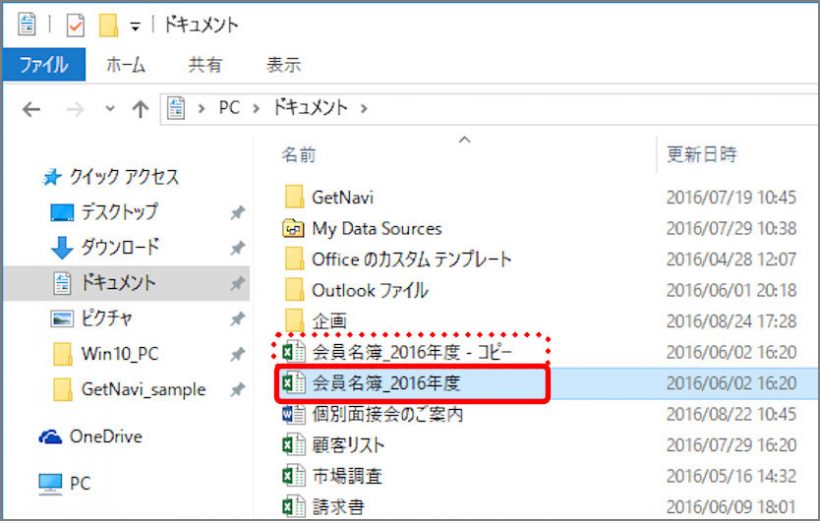
エクセルのファイルをコピーして貼り付けるには、以下の手順に従ってください。
手順1: コピーするセルの選択
エクセルファイルを開き、コピーしたいセルやセル範囲を選択します。選択はマウスでドラッグするか、矢印キーで範囲を選択してからEnterキーを押します。
手順2: コピーの実行
選択したセルやセル範囲をコピーするには、以下のいずれかの方法を使います。
- ホームタブにある「コピー」ボタンをクリック。
- 選択したセルを右クリックし、「コピー」を選択。
- キーボードのCtrlキーを押しながらCキーを押す。
手順3: 貼り付け先の選択と貼り付けの実行
コピーしたセルやセル範囲を貼り付ける先を選択します。その後、以下のいずれかの方法で貼り付けを実行します。
- ホームタブにある「貼り付け」ボタンをクリック。
- 選択したセルを右クリックし、「貼り付け」を選択。
- キーボードのCtrlキーを押しながらVキーを押す。
これで、エクセルのファイルをコピーして貼り付けることができました。
エクセルでファイルを複製して保存するには?
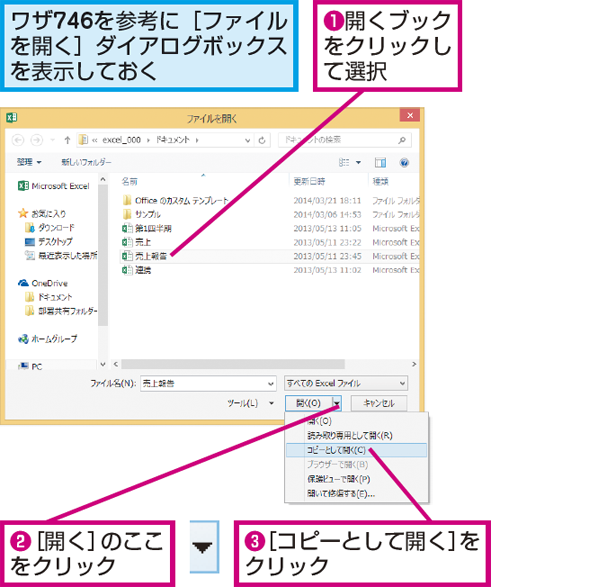
エクセルでファイルを複製して保存するには、以下の手順を実行します。
手順1: 元のファイルを開く
- エクセルを開き、ファイルメニューをクリックします。
- 開くを選択し、複製したいファイルを探して開きます。
手順2: ファイルを複製する
- 開いたファイルで、ファイルメニューをクリックします。
- 名前を付けて保存を選択します。
- 表示されるダイアログボックスで、ファイル名を新しい名前に変更します。
- 保存する場所を選択し、保存ボタンをクリックします。
手順3: 複製したファイルを確認する
- エクセルのファイルメニューをクリックします。
- 開くを選択し、先ほど保存した複製ファイルを探して開きます。
- ファイルが正常に複製されていることを確認します。
エクセルでコピーテクニックはありますか?

Excelでは、データや数式をコピーして効率的に作業を行うためのさまざまなテクニックがあります。以下に、Excelでのコピーテクニックをいくつか紹介します。
1. ドラッグしてコピーする方法
データや数式を簡単にコピーする方法として、セルをドラッグしてコピーする方法があります。この方法は、以下の手順で行います。
- コピー元のセルを選択します。
- セルの右下にある小さな四角形(フィルハンドル)をクリックし、ドラッグします。
- ドラッグした範囲内にデータや数式がコピーされます。
2. キーボードショートカットを使ってコピーする方法
キーボードショートカットを使ってデータや数式をコピーすることもできます。以下の手順で行います。
- コピー元のセルを選択します。
- Ctrl + Cを押して、データや数式をコピーします。
- コピー先のセルを選択し、Ctrl + Vを押して、データや数式を貼り付けます。
3. オートフィルを使って数式をコピーする方法
数式を縦方向や横方向に自動的にコピーするには、オートフィル機能を使います。この方法は、以下の手順で行います。
- 数式を入力したセルを選択します。
- セルの右下にある小さな四角形(フィルハンドル)にマウスカーソルを合わせると、プラス記号が表示されます。
- プラス記号をダブルクリックすると、数式が縦方向に自動的にコピーされます。
これらのテクニックを使って、Excelでの作業を効率化しましょう。
よくある質問
Excelファイルのコピーを作成するにはどうすればいいですか?
Excelファイルのコピーを作成するには、まずExcelファイルを開き、「ファイル」メニューを選択します。次に、「名前を付けて保存」をクリックし、「参照」を選択します。ここで、コピー先のフォルダーを選び、ファイル名を変更して「保存」をクリックします。これで、安全にExcelファイルのコピーを作成できます。
Excelファイルをコピーする際にデータが失われる心配はありますか?
Excelファイルをコピーする際にデータが失われる心配は基本的にありません。ただし、コピー先に十分な空き容量があることを確認してください。また、ファイルが開かれている状態でコピーを行うと、データが保存されない場合がありますので、コピー前にファイルを閉じることをお勧めします。
Excelファイルのコピーを自動的に作成する方法はありますか?
はい、Excelファイルのコピーを自動的に作成する方法があります。「VBA」というExcelのマ機能を使用して、定期的にファイルをコピーする自動化マを作成することができます。ただし、マの作成には一定の知識が必要ですので、初心者の方は慎重に行ってください。
Excelファイルのコピーをクラウドに保存するにはどうすればいいですか?
Excelファイルのコピーをクラウドに保存するには、まずクラウドストレージサービス(例:Google Drive、OneDrive、Dropboxなど)にアカウントを作成します。次に、Excelファイルを開き、「ファイル」メニューを選択し、「名前を付けて保存」をクリックします。クラウドストレージのフォルダーを選択し、ファイル名を設定して「保存」をクリックします。これで、Excelファイルのコピーがクラウドに安全に保存されます。

私は、生産性向上に情熱を持つデータ分析とオフィスツール教育の専門家です。20年以上にわたり、データ分析者としてテクノロジー企業で働き、企業や個人向けのExcel講師としても活動してきました。
2024年、これまでの知識と経験を共有するために、日本語でExcelガイドを提供するウェブサイト**「dataka.one」**を立ち上げました。複雑な概念を分かりやすく解説し、プロフェッショナルや学生が効率的にExcelスキルを習得できるようサポートすることが私の使命です。

