Excelは、データの管理や分析を行う際に広く使われる表計算ソフトウェアです。その中でも、列の挿入は頻繁に行われる操作の一つですが、手動で行うと時間がかかってしまうことがあります。そこで今回は、Excelで列を挿入する方法を効率的に行うためのショートカットキーを紹介します。これらのショートカットキーを使いこなすことで、作業効率が大幅に向上するでしょう。
Excelで列を挿入する方法 – ショートカットキー
Excelでは、データの整理や編集を行う際に、列を挿入することがよくあります。ここでは、Excelで列を挿入する方法と、それを効率的に行うためのショートカットキーについて説明します。
列を挿入する基本的な方法
列を挿入する最も基本的な方法は、まず列を挿入したい位置のセルをクリックし、ホームタブのセルグループにある挿入をクリックし、列を挿入を選択することです。これにより、選択したセルの左に新しい列が挿入されます。
ショートカットキーを使用した列の挿入
Excelでは、列を挿入するためのショートカットキーも用意されています。列を挿入したい位置のセルを選択し、Ctrl + Shift + =を押すと、選択したセルの左に新しい列が挿入されます。このショートカットキーを利用することで、列の挿入をより効率的に行うことができます。
複数の列を一度に挿入する方法
複数の列を一度に挿入するには、まず挿入したい位置の列を選択します。その後、ホームタブのセルグループにある挿入をクリックし、列を挿入を選択します。これにより、選択した列の数だけ新しい列が挿入されます。
列を挿入する際のデータの移動
列を挿入すると、既存のデータは自動的に右に移動します。しかし、データが右端まで到達している場合、データが失われることがあります。列を挿入する前に、データが十分に右に移動できるスペースがあることを確認してください。
ショートカットキーをカスタマイズする
Excelでは、ショートカットキーをカスタマイズすることができます。例えば、列を挿入するためのショートカットキーを変更することができます。これは、ファイルタブのオプションをクリックし、リボンのユーザー設定を選択し、ショートカットをクリックすることで行うことができます。
| 操作 | ショートカットキー |
|---|---|
| 列を挿入 | Ctrl + Shift + = |
これらの方法を活用することで、Excelでの作業を効率化することができます。ショートカットキーを覚えておくことで、特に繰り返しの作業が多い場合に大きな効果を発揮します。
エクセルで列を挿入するショートカットキーは?
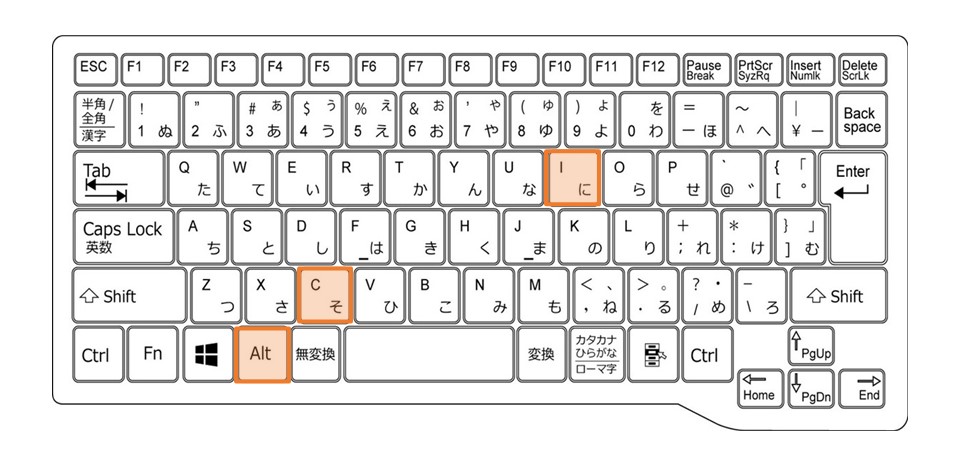
エクセルで列を挿入するショートカットキーは「Ctrl」+「Shift」+「+」です。
エクセルで列を挿入する方法
エクセルで列を挿入するには、まず挿入したい位置のセルを選択します。次に、キーボードの「Ctrl」、「Shift」、「+」の3つのキーを同時に押します。これにより、新しい列が選択したセルの左側に挿入されます。この操作は、行を挿入する場合にも同様の手順で行えます。
エクセルでの列の挿入に役立つヒント
- 複数列を一度に挿入する: 複数の列を一度に挿入したい場合は、最初に挿入したい範囲の列を選択してから、「Ctrl」+「Shift」+「+」を押します。
- データの損失を防ぐ: 列を挿入する前に、重要なデータが含まれている場合は、必ずワークシートを保存してデータの損失を防ぎましょう。
- ショートカットキーを活用する: エクセルでは、列を挿入する以外にも様々なショートカットキーが用意されています。これらのショートカットキーを活用することで、作業効率を大幅に上げることができます。
エクセルでの列の挿入に関する留意点
エクセルで列を挿入する際は、以下の点に注意してください。
- 既存のデータに影響を与える可能性: 列を挿入すると、既存のデータが右にシフトされるため、数式や関数が参照しているセル番地が変更されることがあります。列を挿入する前に、この点に留意してください。
- アンドゥ機能を利用する: 列を間違って挿入した場合は、すぐに「Ctrl」+「Z」を押すことで元に戻すことができます。このアンドゥ機能を活用して、誤操作を素早く修正しましょう。
- 大規模なデータの場合は注意: 大規模なデータがある場合、列の挿入に時間がかかったり、パフォーマンスに影響を与えることがあります。データの量が多い場合は、必要な列のみを挿入するようにしてください。
Excelで列を挿入するにはどうすればいいですか?
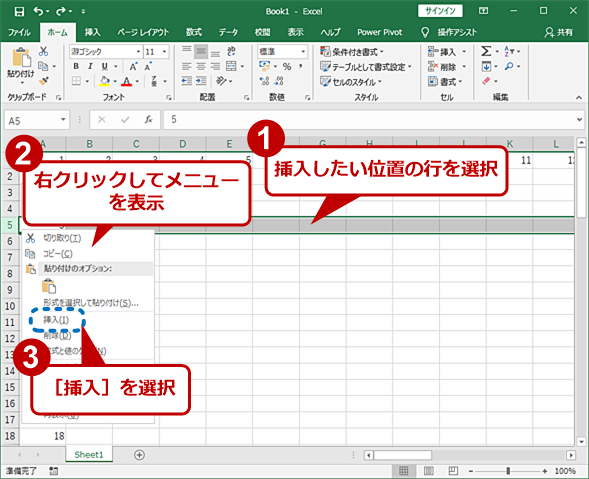
Excelで列を挿入するには、以下の手順に従ってください。
1. まず、列を挿入したいセルを選択します。
2. 次に、ホームタブのセルグループにある「挿入」をクリックします。
3. 表示されるメニューから、「列の挿入」を選択します。
これによって、選択したセルの左に新しい列が挿入されます。
列を挿入する別の方法
Excelでは、列を挿入する方法は他にもあります。
- セルを右クリックして表示されるメニューから「列の挿入」を選択する方法。
- 選択したセルの左をクリックして、ドラッグして列を選択し、「ホーム」タブの「挿入」から「列の挿入」を選択する方法。
- キーボードショートカット「Ctrl」+「Shift」+「+」を使用して列を挿入する方法。
どの方法でも、選択したセルの左に新しい列が挿入されます。
複数の列を一度に挿入する方法
複数の列を一度に挿入することも可能です。その方法は以下の通りです。
- まず、挿入したい列の数だけセルを選択します。
- 次に、上記と同じようにホームタブの「挿入」から「列の挿入」を選択します。
- これによって、選択したセルの数だけ列が挿入されます。
この方法を使用することで、効率的に複数の列を挿入することができます。
列を挿入する際の注意点
列を挿入する際には、いくつかの注意点があります。
- 列を挿入すると、既存のデータは右にシフトします。そのため、既存のデータが上書きされないよう注意してください。
- 複数の列を一度に挿入する場合、選択したセルの数と挿入される列の数が一致します。誤って多くの列を挿入しないよう注意してください。
- 列を挿入する前に、必ずデータをバックアップしておくことをお勧めします。取り返しのつかないミスを防ぐことができます。
これらの注意点を守ることで、Excelでの列の挿入をスムーズに行えるでしょう。
ExcelのショートカットキーでCtrl+Tは何をするのですか?
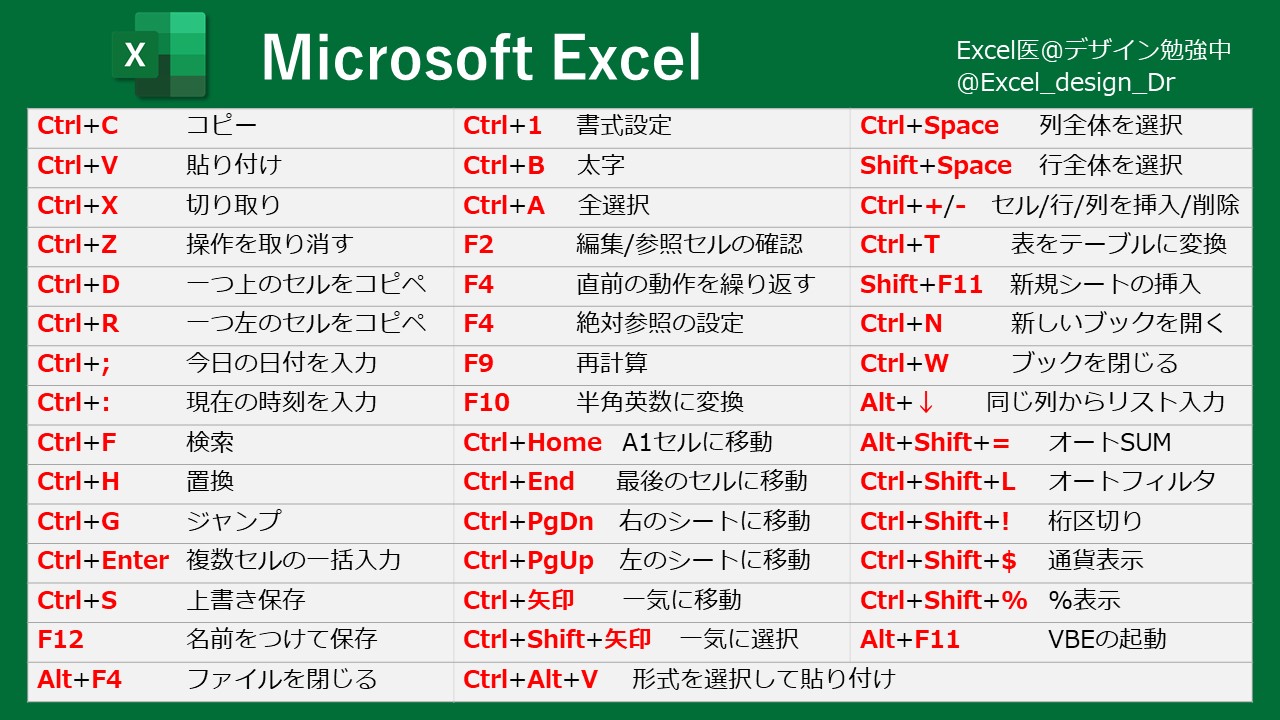
ExcelのショートカットキーでCtrl+Tは、テーブルの作成を行う機能です。このショートカットキーを使用すると、選択されているセル範囲をもとにテーブルが作成されます。テーブルを作成することで、データの整理や分析が容易になります。
テーブルの作成方法
テーブルを作成するには、まずデータが入力されているセル範囲を選択します。次に、Ctrl+Tのショートカットキーを押すか、挿入タブの「テーブル」をクリックしてテーブルを作成します。テーブルが作成されると、以下の機能が利用できるようになります。
- フィルター機能:特定の条件に一致するデータだけを表示させることができる。
- 並べ替え機能:データを特定の列の値で並べ替えることができる。
- 総計行の追加:テーブルの最後の行に総計や平均などの集計値を表示できる。
テーブルの利点
テーブル機能を利用すると、以下のような利点があります。
- データの整理が容易になります。
- フィルター機能や並べ替え機能を使って、目的のデータを素早く見つけることができます。
- 集計を行う場合、総計行を追加することで、自動的に集計値を算出することができます。
テーブルのカスタマイズ
テーブルの見た目や機能をカスタマイズすることができます。以下のカスタマイズが可能です。
- テーブルのスタイル:用意されているいくつかのテーブルスタイルから選択して、テーブルのデザインを変更することができます。
- 列の名前変更:テーブルのヘッダー行の名前を変更することができます。
- 列の並び替え:列をドラッグして、列の並び順を変更することができます。
Excelの挿入オプションのショートカットは?

Excelの挿入オプションのショートカットは、Ctrl + Shift + 「+」です。
ショートカットの使い方
Excelで新しい行や列を挿入する際に、Ctrl + Shift + 「+」のショートカットを使用すると、迅速に操作ができます。このショートカットを利用することで、マウスを使ってメニューから挿入オプションを選択する手間が省けます。
- まず、挿入したい位置のセルを選択します。
- 次に、キーボードでCtrl + Shift + 「+」を押します。
- すると、選択したセルの左右あるいは上下に新しい行や列が挿入されます。
ショートカットの利点
このショートカットを利用することで、以下のような利点があります。
- 作業の効率化: マウス操作を減らし、キーボードだけで操作ができます。
- 時間の節約: 手間のかかるメニュー操作を省略できるため、操作時間が短縮されます。
- 習得の容易さ: ショートカットは簡単に覚えられるため、すぐに活用できます。
ショートカットの注意点
このショートカットを使用する際には、以下の点に注意してください。
- 間違った位置に挿入しないよう、事前にセルの選択を確認してください。
- 一度挿入した行や列を元に戻すには、Ctrl + Zでアンドゥ操作を行ってください。
- 大規模なデータの挿入時には、データの整合性に注意して操作を行ってください。
よくある質問
Excelで列を挿入するためのショートカットキーは何ですか?
Excelで列を挿入するためのショートカットキーは、Ctrl + Shift + ‘+’です。このキーを押すと、現在のセルまたは選択したセルの左に新しい列が挿入されます。これは、表やデータを編集する際に非常に便利な機能です。
複数の列を一度に挿入する方法はありますか?
はい、複数の列を一度に挿入することが可能です。まず、挿入したい位置の列を選択し、続けてその右隣の列を選択します。その後、Ctrl + Shift + ‘+’のショートカットキーを押すことで、選択した列の数だけ新しい列が挿入されます。これにより、複数の列を効率的に追加できます。
挿入した列に既存のデータを移動するにはどうしたらよいですか?
挿入した列に既存のデータを移動するには、まず移動したいデータが含まれるセルまたはセル範囲を選択します。その後、Ctrl + Cでデータをコピーし、挿入した列の左上のセルをクリックしてCtrl + Vで貼り付けます。これにより、選択したデータが新しい列に移動します。
ショートカットキーを使わずに列を挿入する方法はありますか?
ショートカットキーを使わずに列を挿入する方法もあります。まず、列を挿入したい位置のセルをクリックして選択します。次に、ホームタブのセルグループにある挿入ボタンをクリックし、表の列を左に挿入を選択します。これにより、選択したセルの左に新しい列が挿入されます。

私は、生産性向上に情熱を持つデータ分析とオフィスツール教育の専門家です。20年以上にわたり、データ分析者としてテクノロジー企業で働き、企業や個人向けのExcel講師としても活動してきました。
2024年、これまでの知識と経験を共有するために、日本語でExcelガイドを提供するウェブサイト**「dataka.one」**を立ち上げました。複雑な概念を分かりやすく解説し、プロフェッショナルや学生が効率的にExcelスキルを習得できるようサポートすることが私の使命です。

