について、以下の記事で詳しく解説します。本記事では、Excelで埋め込みオブジェクトを追加、編集、削除する方法をステップバイステップで紹介します。また、埋め込みオブジェクトの利点と使用上の注意点も説明し、効率的なExcel操作に役立ててください。Excelを使いこなすための重要な機能である埋め込みオブジェクトの操作方法をマスターすることで、仕事の生産性向上につながります。
Excelの埋め込みオブジェクトを操作する方法
Excelでは、ドキュメントに埋め込みオブジェクトを追加することで、より効果的なデータの表現や分析が可能になります。ここでは、Excelの埋め込みオブジェクトを操作する方法について詳しく説明します。
埋め込みオブジェクトの挿入方法
Excelに埋め込みオブジェクトを挿入するには、まず挿入したいセルを選択し、「挿入」タブの「テキスト」グループにある「オブジェクト」をクリックします。すると、「オブジェクト」ダイアログボックスが表示されるので、挿入したいオブジェクトの種類を選んで「OK」をクリックします。
埋め込みオブジェクトの編集方法
埋め込みオブジェクトを編集するには、オブジェクトをダブルクリックして開きます。オブジェクトが開かれたら、必要な変更を加えて「ファイル」メニューから「上書き保存」を選択します。これで、Excelシート上のオブジェクトが更新されます。
埋め込みオブジェクトのサイズ変更と移動
埋め込みオブジェクトのサイズを変更するには、オブジェクトの周囲にあるサイズ ハンドルをドラッグします。また、オブジェクトを移動するには、オブジェクトの枠線上でクリックしてドラッグします。
埋め込みオブジェクトのフォーマット設定
埋め込みオブジェクトのフォーマットを設定するには、オブジェクトを選択し、「図形フォーマット」タブで好みの設定を選択します。例えば、枠線の色やスタイル、影の効果、3D回転などを設定できます。
埋め込みオブジェクトの削除方法
不要になった埋め込みオブジェクトを削除するには、オブジェクトを選択し、キーボードの「Delete」キーを押します。これで、オブジェクトがシートから削除されます。
| 操作 | 方法 |
|---|---|
| 挿入 | 「挿入」タブ → 「オブジェクト」 |
| 編集 | オブジェクトをダブルクリック |
| サイズ変更 | サイズ ハンドルをドラッグ |
| 移動 | オブジェクトの枠線をドラッグ |
| 削除 | オブジェクトを選択して「Delete」キー |
Excelの埋め込みオブジェクトを変更するにはどうすればいいですか?
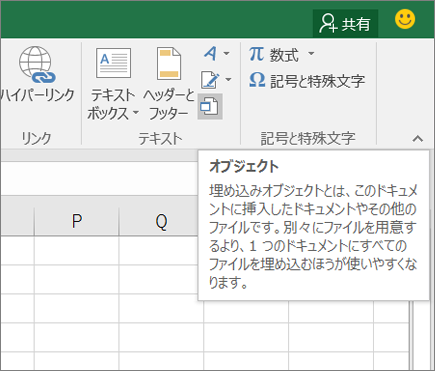
Excelの埋め込みオブジェクトを変更するには、以下の手順を実行します。
埋め込みオブジェクトの選択
まず、変更したい埋め込みオブジェクトを選択する必要があります。以下の手順で選択してください。
- Excelシートを開き、変更したい埋め込みオブジェクトを探します。
- オブジェクトをクリックして選択状態にします。
- オブジェクトの周りに選択ハンドルが表示されることを確認してください。
オブジェクトの編集
オブジェクトを選択したら、以下の手順で編集を行ってください。
- 選択したオブジェクトを右クリックし、オブジェクトの編集をクリックします。
- オブジェクトの編集モードに入り、必要な変更を加えます。変更内容はオブジェクトの種類によって異なります。
- 変更が完了したら、オブジェクト外をクリックして編集モードを終了します。
オブジェクトのフォーマット変更
オブジェクトのフォーマットを変更するには、以下の手順に従ってください。
- 変更したいオブジェクトを選択します。
- 画面上部のフォーマットタブをクリックします。
- フォーマットタブで、オブジェクトの色、線スタイル、影などを変更できます。必要なオプションを選択し、目的のフォーマットに調整してください。
エクセルでオブジェクトを編集するにはどうすればいいですか?
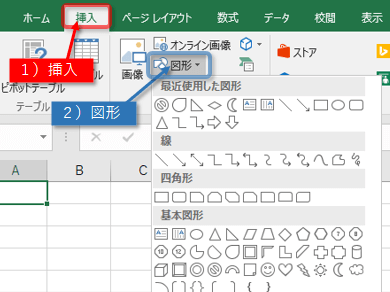
エクセルでオブジェクトを編集するには、以下の手順に従ってください。
オブジェクトの選択と移動
オブジェクトを編集する前に、まずオブジェクトを選択する必要があります。オブジェクトを選択するには、オブジェクトをクリックしてください。オブジェクトを移動させるには、選択した状態でドラッグしてください。
- オブジェクトをクリックして選択する。
- 選択したオブジェクトをドラッグして移動させる。
オブジェクトのサイズ変更
オブジェクトのサイズを変更するには、オブジェクトのサイズ変更ハンドルをドラッグしてください。オブジェクトの縦横比を保持したままサイズを変更するには、Shiftキーを押しながらサイズ変更ハンドルをドラッグします。
- オブジェクトを選択する。
- サイズ変更ハンドルをドラッグしてサイズを変更する。
- 縦横比を保持したい場合は、Shiftキーを押しながらサイズ変更ハンドルをドラッグする。
オブジェクトの書式設定
オブジェクトの書式を設定するには、オブジェクトを選択した状態で書式タブをクリックします。ここでは、オブジェクトの線の色やスタイル、塗りつぶしの色や効果などを設定できます。
- オブジェクトを選択する。
- 書式タブをクリックする。
- 線の色やスタイル、塗りつぶしの色や効果などを設定する。
Excelの埋め込みオブジェクトとは何ですか?
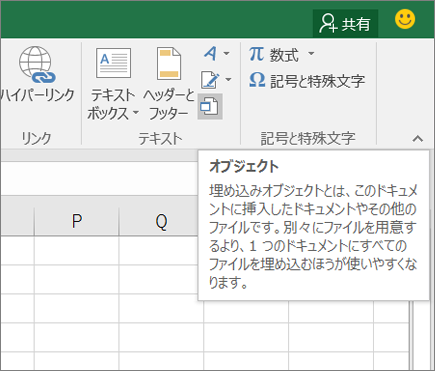
Excelの埋め込みオブジェクトとは、Excelワークシートに他のアプリケーションによって作成されたデータやオブジェクトを挿入できる機能です。これにより、ワークシート内に図、グラフ、音声、動画などの多様なデータを含めることができます。埋め込みオブジェクトは、Excel内で直接編集することができ、データの整理やプレゼンテーションに役立ちます。
埋め込みオブジェクトの種類
Excelで利用できる埋め込みオブジェクトには、以下のようなものがあります。
- グラフや図: Excelのグラフ機能や、他のアプリケーションで作成した図形をワークシートに埋め込むことができます。
- 音声や動画: プレゼンテーションや解説のために、音声ファイルや動画ファイルをワークシートに埋め込めます。
- 他のアプリケーションのデータ: WordやPowerPointなどのオフィスアプリケーションで作成したデータを、Excelワークシートに埋め込むことができます。
埋め込みオブジェクトの利点
埋め込みオブジェクトを利用することで、以下のような利点があります。
- データの統合: ワークシートに様々な形式のデータを統合することができ、データの管理や分析がしやすくなります。
- 見やすいプレゼンテーション: グラフや図を埋め込むことで、データを視覚的に表現し、理解しやすいプレゼンテーションが可能になります。
- Excel内での編集: 埋め込みオブジェクトはExcel内で直接編集できるため、データの更新や変更が簡単に行えます。
埋め込みオブジェクトの操作方法
Excelで埋め込みオブジェクトを操作する方法は以下の通りです。
- 挿入: 「挿入」タブから、「オブジェクト」を選択し、埋め込みたいオブジェクトの種類を選んで挿入します。
- 編集: 埋め込みオブジェクトをクリックして選択し、オブジェクト上でダブルクリックすると、対応するアプリケーションが起動し、編集が行えます。
- 削除: 埋め込みオブジェクトをクリックして選択し、Deleteキーを押すことで削除ができます。
Excelでオブジェクトを埋め込むには?
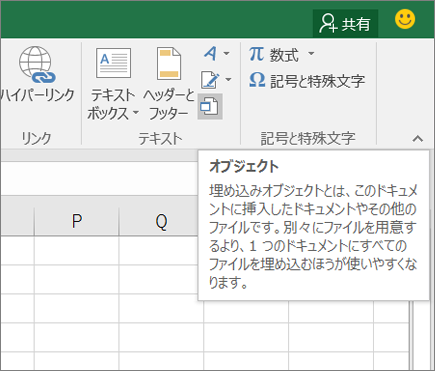
Excelでオブジェクトを埋め込む方法は以下の通りです。
1. まず、埋め込みたいオブジェクトが格納されているファイルを開きます。
2. 次に、オブジェクトを選択し、コピーします。
3. Excelを開き、オブジェクトを挿入したいセルを選択します。
4. ホーム タブの 貼り付け をクリックし、貼り付けを選択します。
5. 貼り付けたオブジェクトをダブルクリックすると、オリジナルのアプリケーションで開くことができます。
オブジェクトの埋め込み方法
Excelにオブジェクトを埋め込むには、いくつかの方法があります。
- コピー&貼り付け: 上記で説明した方法です。
- 挿入タブを使う: 挿入 タブから テキスト → オブジェクト を選択し、埋め込みたいオブジェクトのファイルを選択します。
- OLEを使う: オブジェクトを埋め込むセルを選択し、挿入 タブから テキスト → オブジェクト を選択し、新規作成 タブからオブジェクトの種類を選択します。
オブジェクトの編集方法
Excelに埋め込んだオブジェクトを編集するには、以下の手順に従います。
- 編集したいオブジェクトを選択します。
- オブジェクトをダブルクリックし、オリジナルのアプリケーションで開きます。
- 必要な編集を行い、アプリケーションを閉じると、Excel内のオブジェクトが自動的に更新されます。
オブジェクトの削除方法
Excelから埋め込んだオブジェクトを削除するには、以下の手順に従います。
- 削除したいオブジェクトを選択します。
- キーボードのDeleteキーを押すか、ホーム タブの 編集 グループから 削除 をクリックします。
よくある質問
Excelの埋め込みオブジェクトを移動する方法は?
Excelのワークシート上の埋め込みオブジェクトを移動するには、オブジェクトをクリックして選択します。そして、マウスポインタをオブジェクトの境界線の上に持っていき、マウスの左ボタンを押したままドラッグして目的の位置まで移動します。最後にマウスの左ボタンを離せば、オブジェクトは新しい位置に配置されます。
Excelの埋め込みオブジェクトのサイズを変更する方法は?
Excelのワークシート上の埋め込みオブジェクトのサイズを変更するには、まずオブジェクトを選択します。次に、オブジェクトの周囲に表示されるサイズ変更ハンドルの上にマウスポインタを置き、マウスの左ボタンを押したままドラッグしてオブジェクトのサイズを変更します。マウスの左ボタンを離せば、オブジェクトのサイズが変更されます。
Excelの埋め込みオブジェクトを削除する方法は?
Excelのワークシート上の埋め込みオブジェクトを削除するには、オブジェクトをクリックして選択してから、キーボードのDelキーを押します。これにより、オブジェクトはワークシートから削除されます。
Excelの埋め込みオブジェクトのプロパティを変更する方法は?
Excelのワークシート上の埋め込みオブジェクトのプロパティを変更するには、オブジェクトを選択し、そして右クリックして表示されるコンテキストメニューから[オブジェクトの書式設定]を選択します。これにより、オブジェクトのプロパティを変更できるダイアログボックスが表示されます。ここで、オブジェクトの色や線スタイルなど、様々なプロパティを設定できます。

私は、生産性向上に情熱を持つデータ分析とオフィスツール教育の専門家です。20年以上にわたり、データ分析者としてテクノロジー企業で働き、企業や個人向けのExcel講師としても活動してきました。
2024年、これまでの知識と経験を共有するために、日本語でExcelガイドを提供するウェブサイト**「dataka.one」**を立ち上げました。複雑な概念を分かりやすく解説し、プロフェッショナルや学生が効率的にExcelスキルを習得できるようサポートすることが私の使命です。

