Excelでの作業効率を向上させるには、正規表現は非常に役立ちます。本記事では、Excelで正規表現を使って置換する方法を詳しく解説します。正規表現を使用することで、複雑な検索条件を設定し、特定のパターンに一致する文字列を簡単に置換することができます。この機能を活用することで、データの整理や加工が大幅に効率化されます。まずは、正規表現の基本的な構文から、Excelでの具体的な使い方まで、ステップバイステップで説明しますので、ぜひ最後までお読みいただき、Excelでの作業がもっと便利になるテクニックを習得してください。
Excelで正規表現を使って置換する方法|検索と置換
Excelでは、正規表現を利用して、より高度な検索と置換が可能です。以下では、その方法と cụ thể的な例を紹介します。
正規表現とは何か?
正規表現とは、一定のルールに従って文字列のパターンを表現するものです。検索や置換の際に、特定の文字列や条件を指定するのに役立ちます。Excelでは、VBAを利用して正規表現を扱うことができます。
Excelで正規表現を利用するための設定
Excelで正規表現を利用するためには、まずVBAの開発環境を開く必要があります。以下の手順で設定を完了させてください。
- Excelを開き、「開発」タブをクリックします。
- 「Visual Basic」をクリックしてVBAエディタを開きます。
- 「ツール」メニューから「参照」を選択し、「Microsoft VBScript Regular Expressions 5.5」をチェックしてOKをクリックします。
これで、Excelで正規表現を利用するための設定は完了です。
検索と置換の基本的な使い方
検索と置換を行うためには、正規表現を利用したVBAのコードを書く必要があります。以下に、基本的な検索と置換のコード例を示します。 vb Sub 正規表現で置換() Dim regex As New RegExp regex.Pattern = 置換したい文字列の正規表現 regex.Global = True Dim 置換前文字列 As String 置換前文字列 = 元の文字列 Dim 置換後文字列 As String 置換後文字列 = regex.Replace(置換前文字列, 置換後の文字列) MsgBox 置換後文字列 End Sub
正規表現の具体的な例
以下に、正規表現を利用した検索と置換の具体的な例を紹介します。
| 目的 | 正規表現 | 置換後の文字列 |
|---|---|---|
| 半角数字を全角に変換 | [0-9] | Chr(Asc(&) + 65248) |
| メールアドレスをマスク | @[a-zA-Z0-9.-]+.[a-zA-Z]{2,4} |
これらの例を参考に、自分の目的に合わせて正規表現を記述し、検索と置換を実行してください。
検索と置換の注意点
検索と置換を行う際には、以下の点に注意してください。
- 正規表現を間違えると、意図しない置換が行われることがあります。パターンを慎重に設定しましょう。
- VBAで正規表現を利用する際は、正規表現オブジェクトのプロパティを適切に設定する必要があります。
- 大文字と小文字を区別するかどうかは、正規表現オブジェクトの
IgnoreCaseプロパティで設定できます。
これらの点に注意して、Excelで正規表現を利用した検索と置換を行うことで、効率的かつ柔軟なデータ処理が可能となります。
エクセルで置換検索するにはどうすればいいですか?
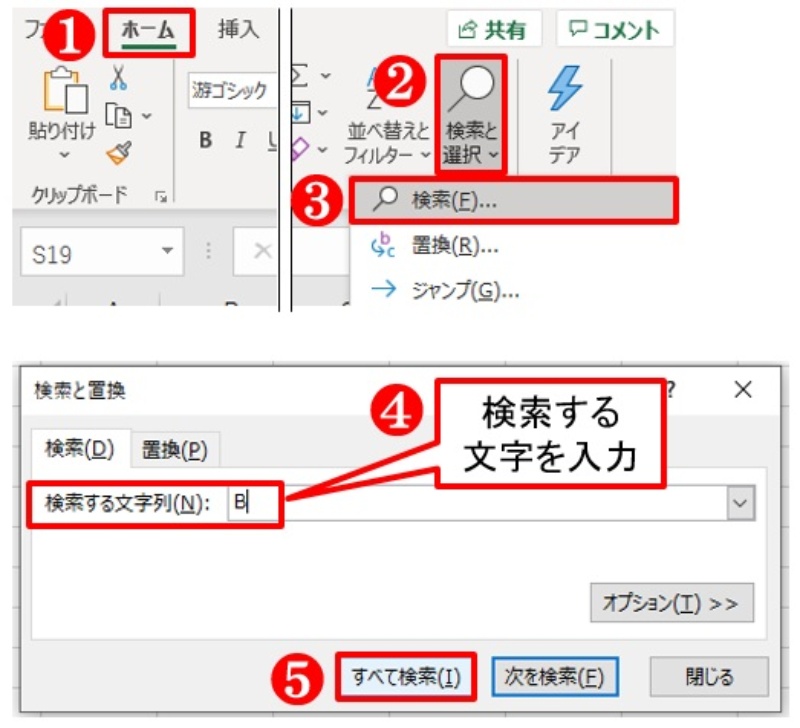
エクセルで置換検索を行うには、以下の手順に従ってください。
置換検索の基本手順
置換検สอบを行うには、まず検索したいワークシートを開き、「ホーム」タブにある「検索と選択」ボタンをクリックします。その後、「置換」を選択して置換ダイアログボックスを開きます。
- 「検索」フィールドに置換したい文字列を入力します。
- 「置換先」フィールドに新しい文字列を入力します。
- 「次を置換」ボタンをクリックすると、一致する文字列が1件ずつ置換されます。「すべて置換」ボタンをクリックすると、一致するすべての文字列が一度に置換されます。
置換検索のオプション
置換ダイアログボックスでは、検索範囲や大文字小文字の区別などのオプションを設定できます。
- 「セルを検索」オプションで、検索範囲を選択できます。デフォルトでは、「ワークシート」が選択されていますが、「ブック」を選択すると、開いているブック内のすべてのワークシートで検索が行われます。
- 「検索する文字列」オプションで、大文字小文字を区別するかどうかを設定できます。デフォルトでは、大文字小文字は区別されませんが、「大文字と小文字を区別」にチェックを入れると、区別して検索が行われます。
- 「セルの検索方法」オプションで、検索方向を選択できます。デフォルトでは、「行」の「先頭から」が選択されていますが、必要に応じて変更できます。
ワイルドカードを使用した置換検索
置換検索では、ワイルドカードを使用して、特定のパターンに一致する文字列を検索することができます。
- 「検索」フィールドにワイルドカードを含む文字列を入力します。たとえば、「」は任意の文字列に一致し、「?」は任意の1文字に一致します。
- ワイルドカードを使用して検索したい文字列を入力し、置換先の文字列を指定して置換を実行します。
- ワイルドカードを使用すると、複数の文字列を一度に置換できるため、作業効率が向上します。
Excelで正規表現を使って置換するには?

Excelで正規表現を使って置換するには、以下の手順に従います。
正規表現を使った置換の設定
Excelでは、正規表現を利用して複雑なパターンの置換を行うことができます。正規表現を使って置換を行うには、まず置換機能を開き、「オプション」をクリックします。そして、「検索する文字列にワイルドカードを使用」にチェックを入れます。これで、正規表現を使用して置換できるようになります。
- 置換機能を開く
- オプションをクリック
- 検索する文字列にワイルドカードを使用にチェックを入れる
正規表現のパターン入力
正規表現を使って置換を行うには、置換する文字列のパターンを正規表現で表現する必要があります。例えば、数字のみを置換したい場合は、「d+」というパターンを使用します。これを使用すると、連続した数字が置換対象になります。
- 置換後の文字列を入力するフィールドに正規表現のパターンを入力
- 置換後の文字列を入力
- 「すべて置換」をクリックして置換を実行
正規表現の応用
正規表現を使って、より複雑な置換も可能です。例えば、「^」を使用すると行頭の文字列を指定したり、行末の文字列を指定するには「$」を使用します。また、文字の範囲を指定するには「[]」を使用します。例えば、「[a-z]」と入力すると、アルファベットの小文字のみが置換対象になります。
- 行頭や行末を指定するための特殊文字を使う
- 文字の範囲を指定するための特殊文字を使う
- 組み合わせた複雑なパターンを使って置換を実行
検索と置き換えはどうやってやるの?

検索と置き換えは、テキストエディタやワードプロセッサなどのアプリケーションでよく使われる機能です。これらのアプリケーションでは、特定の単語やフレーズを検索し、必要に応じて置き換えることができます。一般的に、検索と置き換えは次の手順で行われます。
検索の実行方法
検索は、テキスト内에서特定の単語やフレーズを見つけるために使用されます。通常、次の手順で実行されます。
- テキストエディタやワードプロセッサで検索機能を起動します。これは通常、メニューバーからアクセスできます。
- 検索ボックスに、検索したい単語やフレーズを入力します。
- 検索ボタンをクリックするか、Enterキーを押して検索を実行します。
置き換えの実行方法
置き換えは、検索で見つかった単語やフレーズを別の単語やフレーズに置き換えるために使用されます。置き換えは通常、次の手順で行われます。
- 検索と同じように検索機能を起動し、置き換えたい単語やフレーズを検索します。
- 置き換えボックスに、新しい単語やフレーズを入力します。
- 「置き換え」ボタンをクリックして、検索された単語やフレーズを新しいものに置き換えます。また、「すべて置き換え」ボタンをクリックすると、文書内のすべてのインスタンスが一度に置き換えられます。
検索と置き換えの Advance 機能
多くのテキストエディタやワードプロセッサは、検索と置き換えの高度な機能を提供しています。これには、正規表現を使用した検索や大文字と小文字を区別する検索などが含まれます。これらの機能は、特定のパターンに一致するテキストを検索したり、さらに細かい制御で置き換えを行ったりするのに役立ちます。
- 正規表現を使用すると、特定のパターンに一致するテキストを検索できます。これは、複数の単語やフレーズを一度に検索する場合に便利です。
- 大文字と小文字を区別する検索を使用すると、正確な大文字と小文字のパターンに一致するテキストのみを検索できます。これは、特定の名前や略語を検索する場合に役立ちます。
エクセルで範囲を指定して置換するには?

エクセルで範囲を指定して置換するには、以下の手順を実行します。
範囲の選択
まず、置換を行いたいセルの範囲を選択します。範囲を選択するには、以下の方法があります。
- マウスで範囲をドラッグして選択する。
- シフトキーを押しながら矢印キーで範囲を選択する。
- セルや行・列のヘッダーをクリックして範囲を選択する。
置換機能の実行
範囲を選択したら、置換機能を実行します。置換機能は、以下の手順で実行できます。
- ホームタブの編集グループにある検索と選択ボタンをクリックする。
- 置換を選択する。
- 検索ボックスに置換したい文字列を入力し、置換後ボックスに置換後の文字列を入力する。
置換の適用
置換の設定が完了したら、以下のボタンをクリックして置換を適用します。
- 次を検索ボタンをクリックして、置換したい文字列を1つずつ検索する。
- 置換ボタンをクリックして、検索した文字列を1つずつ置換する。
- すべて置換ボタンをクリックして、選択した範囲のすべての文字列を一括で置換する。
これらの手順を実行することで、エクセルで範囲を指定して置換することができます。
よくある質問
Excelで正規表現を使用して特定の文字列を検索・置換する方法を教えてください。
Excelで正規表現を使用して特定の文字列を検索・置換するには、まず「検索と置換」ダイアログボックスを開きます。これは、Ctrl+Hを押すか、「ホーム」タブの「検索と置換」をクリックすることで実行できます。次に、「検索」テキストボックスに正規表現を入力し、「置換」テキストボックスに置換する文字列を入力します。最後に、「すべて置換」をクリックすることで、指定した正規表現に一致するすべての文字列が置換されます。
Excelの正規表現で使用できる特殊文字を教えてください。
Excelの正規表現で使用できる特殊文字には、以下のようなものがあります。「.’」は任意の単一の文字に一致します。「’」は直前の文字の0回以上の繰り返しに一致します。「^’」は行の先頭に一致します。「$’」は行の末尾に一致します。「[]’」は角かっこ内の任意の文字に一致します。「[^]’」は角かっこ内の文字を除く任意の文字に一致します。また、「’」を使用すると、特殊文字をエスケープしてリテラル文字として扱うことができます。
Excelで大文字と小文字を区別して正規表現で検索する方法を教えてください。
Excelで大文字と小文字を区別して正規表現で検索するためには、まず「検索と置換」ダイアログボックスを開きます。そこで、「検索」テキストボックスに正規表現を入力し、「置換」テキストボックスに置換する文字列を入力します。次に、「オプション」をクリックし、「大文字/小文字を区別」のチェックボックスにチェックを入れます。これにより、大文字と小文字が区別されて検索されます。
Excelの正規表現で繰り返しを指定する方法を教えてください。
Excelの正規表現で繰り返しを指定するには、以下の特殊文字を使用します。「’」は、直前の文字の0回以上の繰り返しに一致します。「+’」は、直前の文字の1回以上の繰り返しに一致します。「?’」は、直前の文字の0回または1回の繰り返しに一致します。また、「{n}’」は、直前の文字のちょうどn回の繰り返しに一致し、「{n,}’」はn回以上の繰り返しに一致し、「{n,m}’」はn回以上m回以下の繰り返しに一致します。これらの特殊文字を用いることで、繰り返しを柔軟に指定することができます。

私は、生産性向上に情熱を持つデータ分析とオフィスツール教育の専門家です。20年以上にわたり、データ分析者としてテクノロジー企業で働き、企業や個人向けのExcel講師としても活動してきました。
2024年、これまでの知識と経験を共有するために、日本語でExcelガイドを提供するウェブサイト**「dataka.one」**を立ち上げました。複雑な概念を分かりやすく解説し、プロフェッショナルや学生が効率的にExcelスキルを習得できるようサポートすることが私の使命です。

