Excelファイルが消えてしまったという経験は、多くの方々が一度や二度は経験しているでしょう。この記事では、Excelファイルが消える原因と対処法、そして復元と予防策について詳しく解説します。仕事や学業で重要なデータを失うことのないよう、ぜひ最後までお読みいただき、予防策を徹底してください。
Excelファイルが消える原因と対処法|復元と予防策
Excelファイルが消えてしまう事態は、仕事や学業において大きな打撃となることがあります。このような状況を避けるためには、ファイル消失の原因や対処法、復元方法、予防策を理解しておくことが重要です。
原因1:うっかり間違えて削除してしまう
最も一般的な原因の一つが、単純にユーザーが間違ってファイルを削除してしまうことです。この場合、削除直後に「ゴミ箱」から復元できることが多いですが、永久削除された場合やゴミ箱を空にした場合は、専用の復元ソフトを使用することが必要な場合があります。
原因2:コンピューターウイルスやマルウェアの影響
コンピューターウイルスやマルウェアに感染すると、ファイルが勝手に削除されたり、破損したりすることがあります。定期的なウイルス対策ソフトのスキャンやアップデートを行い、感染リスクを減らすことが重要です。
対処法:バックアップを活用する
定期的なバックアップは、ファイル消失に対する最も効果的な対処法の一つです。外部ハードドライブやクラウドストレージにデータを保存することで、万が一の際にも安心してデータを復元できるようになります。
対処法:Excelのオートリカバリーファイルを利用する
Excelには、クラッシュや予期しない終了時にデータを自動的に保存するオートリカバリーファイル機能があります。この機能を活用することで、突然のデータ消失から復元できる可能性があります。
予防策:ファイルの保存先を複数用意する
重要なファイルは、できるだけ複数の場所に保存することが望ましいです。例えば、PCのハードディスクだけでなく、外部ストレージやクラウドサービスにも保存することで、一つのストレージが破損しても他の場所からデータを復元できるようになります。
| 原因 | 対処法・予防策 |
|---|---|
| うっかり間違えて削除 | ゴミ箱から復元、専用復元ソフトの使用 |
| コンピューターウイルスやマルウェア | ウイルス対策ソフトの定期的なスキャンとアップデート |
| 突然のクラッシュや予期しない終了 | Excelのオートリカバリーファイル機能を利用 |
| 予防策:バックアップの定期的な取得、ファイルの保存先を複数用意する | |
Excelファイルの消失は、予防と対処が重要なキーワードです。本記事で紹介した対処法や予防策を活用し、重要なデータを失わないようにしましょう。
Excelファイルが突然消えた。どうしたらよいですか?
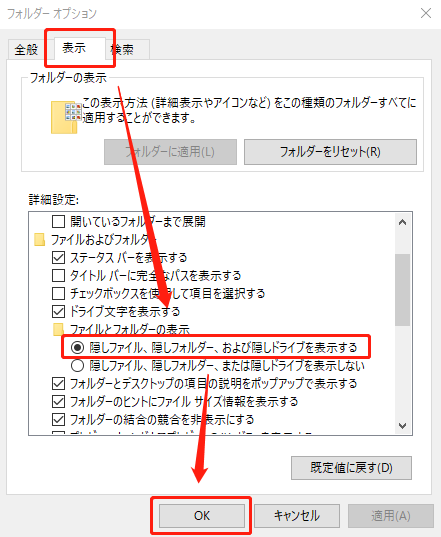
Excelファイルが突然消えた場合、以下の手順で対処することをお勧めします。
ファイルの復元を試みる
Excelファイルが消えた場合、まずは以下の方法でファイルの復元を試みましょう。
- ごみ箱をチェックして、ファイルが誤って削除された場合はそこからリストアします。
- Excelの自動復元機能を利用して、最後に保存したバージョンを復元します。
- バックアップがあれば、それを利用してファイルを復元します。
ファイル履歴を確認する
Windowsのファイル履歴 機能を利用して、過去のバージョンのファイルを復元することも可能です。
- ファイル履歴を開いて、Excelファイルが保存されていたフォルダーを探します。
- 目的のファイルを見つけたら、それを復元します。
データ復旧ソフトを使用する
上記の方法でファイルが復元できない場合は、データ復旧ソフトを使用してみることも選択肢の一つです。
- 信頼できるデータ復旧ソフトをダウンロードしてインストールします。
- ソフトウェアに従って、消えたExcelファイルをスキャンし、復元を試みます。
- ファイルが見つかったら、それを復元します。
Excelの消えたファイルを復元するにはどうすればいいですか?
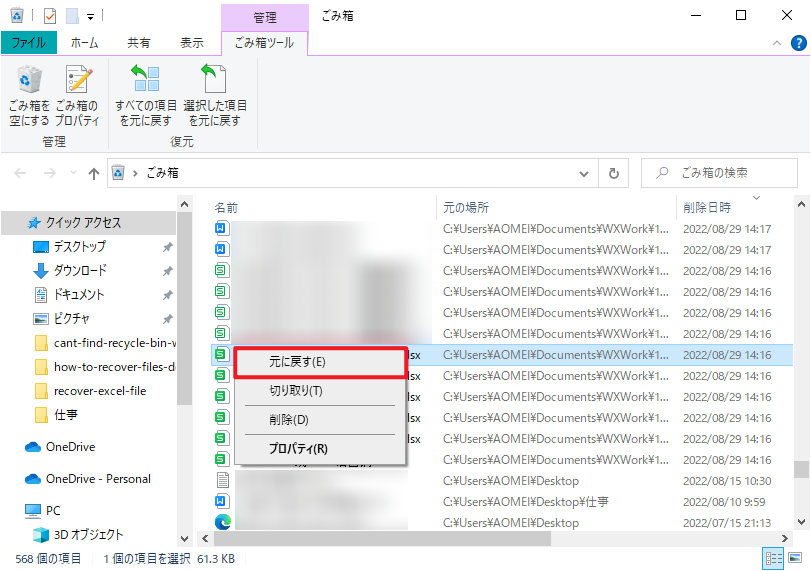
Excelの消えたファイルを復元する方法は以下のとおりです。
1.一時ファイルを利用する
Excelで作業中にアプリケーションがクラッシュした場合、一時ファイルが自動的に保存されることがあります。この一時ファイルを利用して、消えたファイルを復元することが可能です。
- エクスプローラーを開き、Excelファイルが保存されているフォルダに移動します。
- 「~$」で始まる一時ファイルを探します。
- 一時ファイルを見つけたら、ファイル名を元のファイル名に変更し、拡張子を「.xlsx」に変えます。
2.バックアップファイルを利用する
Excelには、自動的にバックアップファイルを作成する機能があります。このバックアップファイルを利用して、消えたファイルを復元することができます。
- エクスプローラーを開き、Excelファイルが保存されているフォルダに移動します。
- 「バックアップ」という名前のサブフォルダを開きます。
- 「.xlk」拡張子のバックアップファイルを探し、ファイル名を元のファイル名に変更し、拡張子を「.xlsx」に変えます。
3.Excelの自動復元機能を利用する
Excelには、自動復元機能があり、クラッシュや電源断などの異常終了時にファイルを復元できることがあります。
- Excelを起動し、「ファイル」メニューを開きます。
- 「情報」を選択し、「ドキュメントの管理」セクションにある「復元」をクリックします。
- 復元できるファイルがリストされるので、復元したいファイルを選択し、「開く」をクリックします。
エクセルファイルの修復方法は?
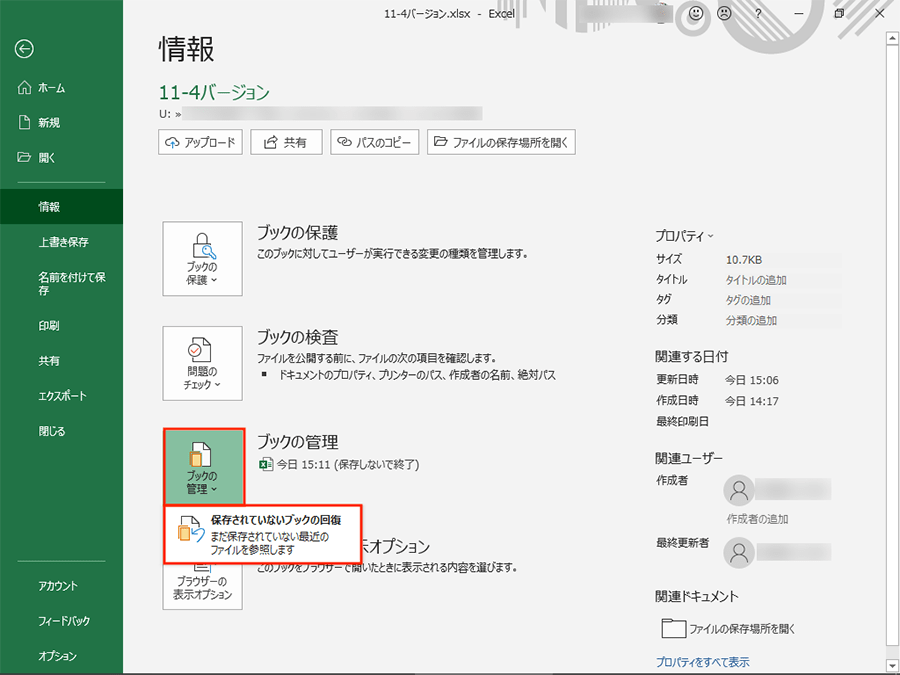
エクセルファイルの修復方法は以下の通りです。
方法1: Open and Repair 機能を使用する
Excelには、ファイルを開く際に「Open and Repair」機能を利用することができます。この機能を使用すると、Excelはファイルの修復を試みます。
- Excelを開きます。
- 「ファイル」をクリックし、「開く」を選択します。
- 修復したいファイルを選択します。
- 「開く」ボタンの横の矢印をクリックし、「Open and Repair」を選択します。
方法2: 外部ツールを使用する
Excelファイルの修復に専門化した外部ツールを使用することも効果的です。これらのツールは、ファイルの深刻な破損にも対応できます。
- 信頼できるExcelファイル修復ツールをダウンロードし、インストールします。
- ツールを開き、修復したいファイルを選択します。
- 画面の指示に従って修復プロセスを進めます。
方法3: バックアップから復元する
定期的にバックアップを取っておくことで、ファイルの破損時に前の状態に復元することが可能です。
- バックアップが保存されている場所を開きます。
- 修復したいファイルのバックアップを探し、コピーします。
- コピーしたバックアップファイルを元の場所に貼り付けます。
Excelファイルの削除を防止するにはどうすればいいですか?
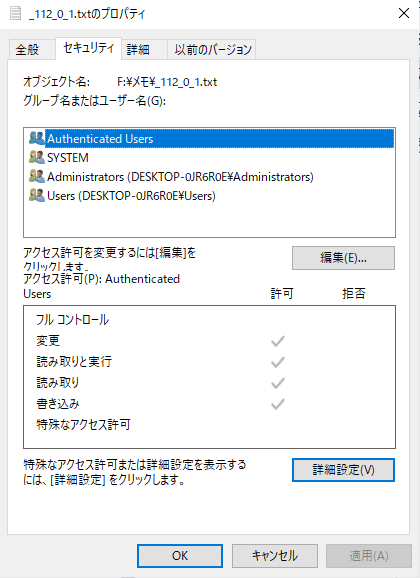
Excelファイルの削除を防止するには、いくつかの方法があります。
パスワード保護を設定する
Excelファイルを削除から保護する一つの方法は、パスワード保護を設定することです。パスワード保護を設定すると、ファイルを開くためにはパスワードの入力が必要になります。これにより、許可されていないユーザーによるファイルの削除を防止することができます。
- Excelファイルを開く
- 「ファイル」タブをクリックし、「情報」を選択
- 「ファイルの保護」をクリックし、「パスワードを設定」を選択
- パスワードを入力し、OKをクリック
ファイルの読み取り専用属性を設定する
ファイルの読み取り専用属性を設定すると、ファイルを削除したり、変更したりすることができなくなります。これにより、意図しないファイルの削除を防止することができます。
- Excelファイルを右クリックし、「プロパティ」を選択
- 「読み取り専用」にチェックを入れる
- 「適用」をクリックし、「OK」をクリック
バックアップを定期的に取る
バックアップを定期的に取ることは、ファイルの削除を防止するための最も基本的な方法です。バックアップがあることで、ファイルが削除された場合でも、データを失うことなく復元することができます。
- Excelファイルを外部ストレージやクラウドストレージにコピーする
- 定期的にバックアップを取るようにする
- バックアップを取る際は、日付やバージョンを名前に付ける
よくある質問
Excelファイルが突然消えたのはなぜですか?
Excelファイルが突然消える理由はさまざまですが、最も一般的な原因は、誤ってファイルを削除したことや、コンピューターのクラッシュ、ウイルスやマルウェアの感染などがあります。また、電源障害やハードウェアの故障など、予期せぬ事象が発生した場合にも、Excelファイルが消失することがあります。
消えたExcelファイルを復元する方法はありますか?
消えたExcelファイルを復元する方法は複数あります。まず、ごみ箱をチェックして、ファイルがそこに存在するかどうかを確認してください。もし、ごみ箱にファイルがあれば、簡単に復元することができます。もう一つの方法は、バックアップがある場合、それを利用してファイルを復元することです。また、データ復旧ソフトウェアを使用して、削除されたファイルを復元することもできます。
Excelファイルの消失を防ぐためにできる予防策は何ですか?
Excelファイルの消失を防ぐためには、定期的なバックアップが最も効果的な方法です。バックアップは、外部ハードドライブやクラウドストレージなど、複数の場所に保存することで、より安全になります。また、ウイルス対策ソフトを常に最新の状態に保ち、コンピューターを定期的にスキャンすることで、ウイルスやマルウェアによるファイルの消失を防ぐことができます。
Excelファイルが破損した場合は、どうしたらいいですか?
Excelファイルが破損した場合は、まず「開きなおし」機能を利用して、ファイルを復旧しようと試みることができます。この機能は、Excelのファイルを開く際に表示されるメニューに存在します。また、「外部データ接続を更新」や「計算の再計算」を実行することで、ファイルの破損が解決する場合もあります。それでも復旧できない場合は、前述したデータ復旧ソフトウェアを利用することになります。

私は、生産性向上に情熱を持つデータ分析とオフィスツール教育の専門家です。20年以上にわたり、データ分析者としてテクノロジー企業で働き、企業や個人向けのExcel講師としても活動してきました。
2024年、これまでの知識と経験を共有するために、日本語でExcelガイドを提供するウェブサイト**「dataka.one」**を立ち上げました。複雑な概念を分かりやすく解説し、プロフェッショナルや学生が効率的にExcelスキルを習得できるようサポートすることが私の使命です。

