Excelを使用する際、列の英語表記であるA、B、C…について理解を深めることは重要です。この記事では、Excelの列の英語表記に関する基本知識から、実践的な利用方法まで詳しく解説します。また、Excelの便利な機能を活用して、列の英語表記を効率的に使いこなす方法も紹介します。この知識を身につけることで、Excelでのデータ管理や分析がスムーズに行えるようになります。
Excelで列の英語表記 – A, B, C…の使い方
Excelでの列の英語表記は、セルの位置を指定する際に非常に便利です。列はAから始まり、Zまで続き、それ以降はAA、ABというように続いていきます。この表記法を理解しておくことで、Excelでのデータの操作がスムーズになります。
列の英語表記の基本
Excelの列は、アルファベットの大文字が割り当てられています。最初の列は「A」、次の列は「B」というように進み、26列目は「Z」になります。27列目からは二文字のアルファベットが使われ、「AA」から始まります。
セルの参照方法
セルを参照する際は、列の英字と行番号を組み合わせて表記します。例えば、「A列の1行目」のセルは「A1」となります。このように、列の英語表記と行番号を組み合わせることで、特定のセルを指定することができます。
列の追加と削除
Excelでは、必要に応じて列を追加や削除できます。列を追加すると、以降の列は自動的にシフトされ、英語表記も更新されます。例えば、B列を追加すると、元のB列はC列になります。また、列を削除すると、以降の列は自動的に詰められます。
大文字と小文字の区別
Excelの列の英語表記では、大文字と小文字は区別されません。「A1」と「a1」は同样的セルを指します。しかし、一般的には大文字が使用されることが多いです。
列の範囲指定
列の範囲を指定する場合、始点と終点の列をコロンで繋ぐことで表記できます。例えば、A列からC列までの範囲は「A:C」となります。この表記法を利用することで、複数の列を一度に選択したり、数式で使用したりすることができます。
| 表記 | 意味 |
|---|---|
| A | 最初の列 |
| Z | 26列目 |
| AA | 27列目 |
| A1 | A列の1行目のセル |
| A:C | A列からC列までの範囲 |
Excelで列の英語表記を理解することは、データの操作や分析を効率的に行うのに不可欠です。 この知識を活用して、Excelでの作業をスムーズに行いましょう。
エクセルの列のアルファベットをA,B,C,Dに変換?
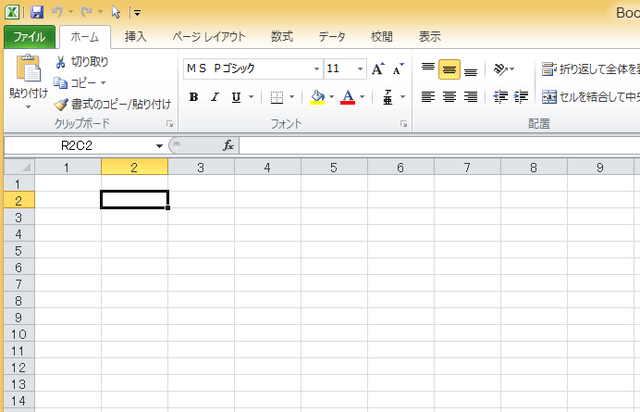
方法1: エクセルの列を手動で変更する
エクセルの列のアルファベットをA,B,C,Dに変換する最も簡単な方法は、手動で列の幅を変更することです。この方法で、必要な列だけを表示し、アルファベットをA,B,C,Dに合わせることができます。
- エクセルを開く まず、エクセルのワークシートを開きます。
- 列を選択する 変更したい列のヘッダーをクリックして選択します。
- 列の幅を変更する 列のヘッダーの右端にカーソルを合わせ、ドラッグして列の幅を調整します。
方法2: マを使用して列を自動的に変換する
マを使用すると、エクセルの列のアルファベットを自動的にA,B,C,Dに変換できます。この方法は、複数の列を一度に変換する場合に便利です。
- マを記録する まず、エクセルでマを記録します。[開発] タブから [マの記録] をクリックします。
- 手順を実行する 列の幅を変更する手順を実行します。例えば、A列を選択し、列の幅を変更します。
- マを停止する [マの記録停止] をクリックします。マが記録されます。
方法3: VBAコードを使用して列を変換する
VBAコードを使用すると、エクセルの列のアルファベットをA,B,C,Dに変換することができます。この方法は、プログラミングに慣れているユーザーに適しています。
- VBAエディターを開く まず、[開発] タブから [Visual Basic] をクリックして、VBAエディターを開きます。
- コードを入力する VBAエディターで、次のコードを入力します。
Sub ChangeColumnWidth() Columns(A:D).ColumnWidth = 10 End Sub - コードを実行する [実行] メニューから [Run] をクリックして、コードを実行します。列の幅が変更されます。
Excelの列番号のアルファベット表示をA,B,C,D表示?
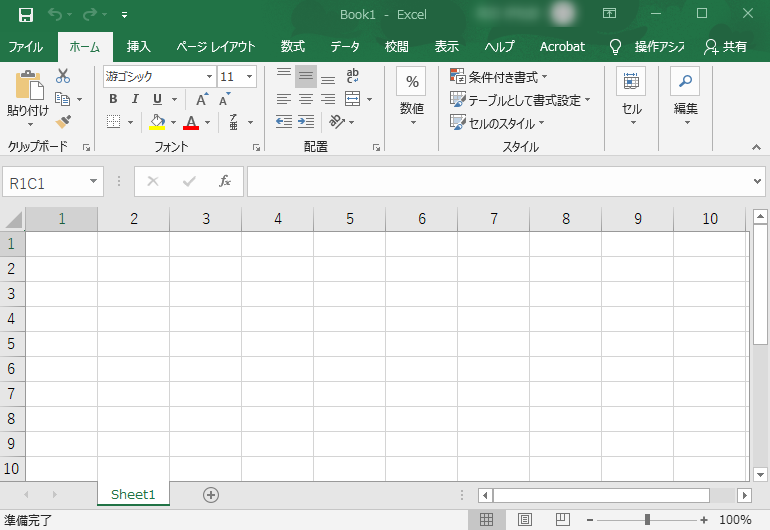
Excelの列番号をアルファベットで表示する方法は以下の通りです。
アルファベット表示の切り替え方法
Excelでは、デフォルトで列番号がアルファベットで表示されています。しかし、数値表示に変更されている場合は、以下の手順でアルファベット表示に戻すことができます。
- Excelシートを開きます。
- ページレイアウトタブをクリックします。
- セルサイズグループの列ヘッダーを表示をクリックします。
これで、列番号がA,B,C,D…とアルファベットで表示されるようになります。
アルファベット列番号の利点
アルファベット列番号には以下のような利点があります。
- セル参照が簡単になる。例えば、A1というセル参照は、1番目の列と1番目の行のセルを指します。
- セル範囲の指定が直感的である。例えば、A1:C3というセル範囲は、A列1行目からC列3行目までのセルを含みます。
- Excel関数を使う際にも便利である。多くのExcel関数は、アルファベット列番号を使用してセルや範囲を参照します。
列番号のアルファベット表示の制限
アルファベット列番号には以下のような制限もあります。
- 列数が増えると、列番号が複数の文字になる。例えば、27列目はAA、28列目はABと表示されます。
- アルファベット列番号は最大でXFD(16384列目)までしか表示できない。その先の列は参照できません。
- 列番号のアルファベット表示は、Excelの設定によっては無効にされている場合があります。その場合は、上述の手順でアルファベット表示に切り替える必要があります。
エクセルの列番号をABCにするには?
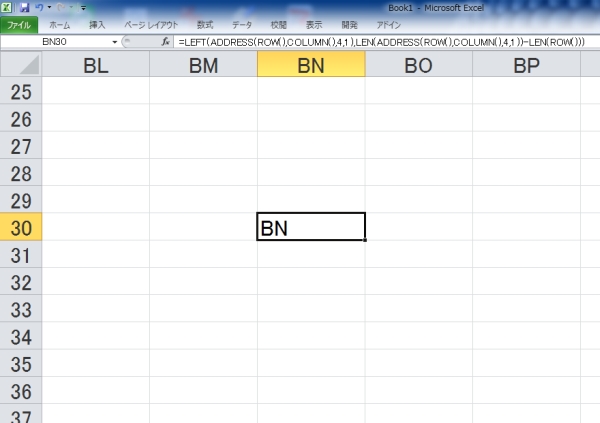
エクセルの列番号をABCにする方法は以下の通りです。
方法1: エクセルのオプションから設定変更
- エクセルを開き、「ファイル」メニューをクリックします。
- 「オプション」をクリックして、「詳細設定」カテゴリを開きます。
- 「このワークブックの表示オプション」セクションまでスールし、「R1C1参照スタイル」のチェックを外します。
これで、列番号がABC表示に変更されます。
方法2: キーボードショートカットを使う
- エクセルでワークシートを開きます。
- キーボードの「Alt」キーを押しながら「F」キーを押し、次に「I」キーを押します。
- 表示されるダイアログボックスで「詳細設定」カテゴリを選択します。
- 「このワークブックの表示オプション」セクションまでスールし、「R1C1参照スタイル」のチェックを外します。
これで、列番号がABC表示に変更されます。
方法3: VBAマを使用する
- エクセルでワークシートを開きます。
- 「開発」タブを開き、「Visual Basic」をクリックします。
- 「挿入」メニューから「モジュール」を選択します。
- モジュールに以下のマコードを入力します。
Sub ChangeToABC() Application.ReferenceStyle = xlA1 End Sub - 「実行」メニューから「マ」を選択し、「ChangeToABC」マを実行します。
これで、列番号がABC表示に変更されます。
Excelの列は英語で何と表記しますか?
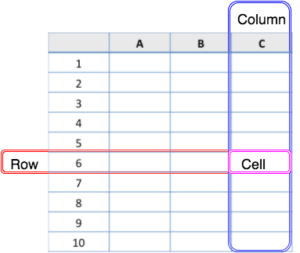
Excelの列は英語で「column」と表記します。
Excelの列の特徴
Excelの列は、縦方向に並ぶセルの集合です。各列は、アルファベットの文字(A、B、Cなど)で識別されます。列を使用すると、データを整理し、分析しやすくなります。
- データの整理: 列を使用することで、データをカテゴリ別や日付別に整理できます。
- 数式の適用: 列全体に数式を適用することで、データの計算を効率的に行えます。
- 並べ替えとフィルター: 列を使用してデータを並べ替えたり、フィルターをかけたりすることができます。
列の操作方法
Excelでは、列に対してさまざまな操作を行うことができます。例えば、列の幅を変更したり、列を非表示にしたり、列を追加・削除したりすることができます。
- 列の幅の変更: 列の境界線をドラッグして、列の幅を調整できます。
- 列の非表示: 列を右クリックして「非表示」を選択하면、列を隠すことができます。
- 列の追加・削除: 列を右クリックして「列の挿入」または「列の削除」を選択することで、列を追加や削除ができます。
列と行の違い
Excelでは、列と行はそれぞれ異なる役割を持ちます。列は縦方向のデータを表し、行は横方向のデータを表します。
- 列: 縦方向のデータを扱い、アルファベットで識別されます。
- 行: 横方向のデータを扱い、数字で識別されます。
- セル: 列と行が交差する場所にあり、データの入力や表示が行われます。
よくある質問
Excelで列の英語表記(A, B, C…)を変更する方法は?
Excelで列の英語表記を変更するには、まず変更したい列を選択します。次に、ホームタブにあるセルスタイルをクリックし、カスタムを選択します。このダイアログボックスで、数値タブを選択し、カスタム形式で列の表示形式を変更できます。例えば、「AAAA…」と入力すると、列の表記がA, B, C…からAAAA, AAAB, AAAC…に変更されます。
Excelで列の英語表記を数字に変更する方法は?
Excelで列の英語表記を数字に変更するには、まず列を選択し、ホームタブにあるセルスタイルをクリックします。次に、カスタムを選択し、数値ダイアログボックスを開きます。ここで、カスタム形式のフィールドに「1, 2, 3…」と入力すると、列の表記がA, B, C…から1, 2, 3…に変更されます。
Excelで列の幅を自動調整する方法は?
Excelで列の幅を自動調整するには、調整したい列を選択し、ホームタブのセルグループにある書式をクリックします。そして、列の幅自動調整を選択します。これにより、選択した列の幅が内容に応じて自動的に調整されます。
Excelで複数の列を同時に選択する方法は?
Excelで複数の列を同時に選択するには、まず最初の列をクリックして選択します。その状態でShiftキーを押しながら、選択したい最後の列をクリックします。これにより、最初に選択した列から最後に選択した列までのすべての列が選択されます。また、Ctrlキーを押しながら列をクリックすると、非連続の列を個別に選択することもできます。

私は、生産性向上に情熱を持つデータ分析とオフィスツール教育の専門家です。20年以上にわたり、データ分析者としてテクノロジー企業で働き、企業や個人向けのExcel講師としても活動してきました。
2024年、これまでの知識と経験を共有するために、日本語でExcelガイドを提供するウェブサイト**「dataka.one」**を立ち上げました。複雑な概念を分かりやすく解説し、プロフェッショナルや学生が効率的にExcelスキルを習得できるようサポートすることが私の使命です。

